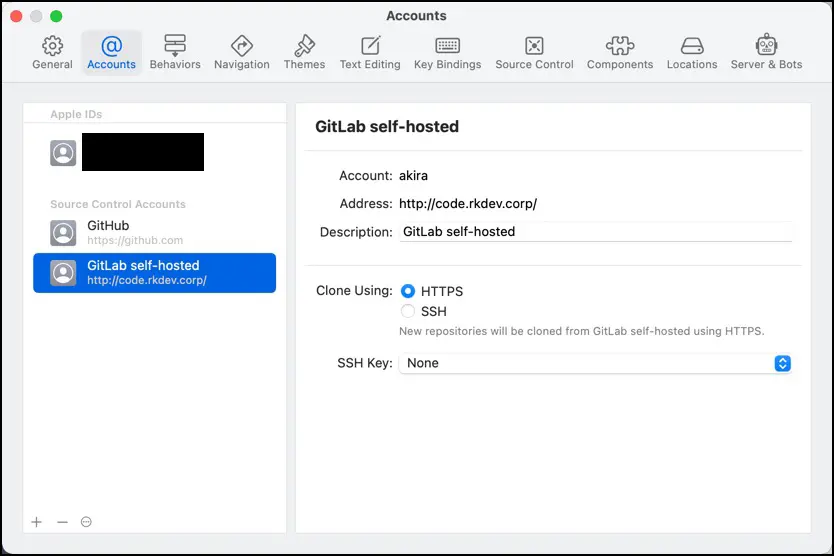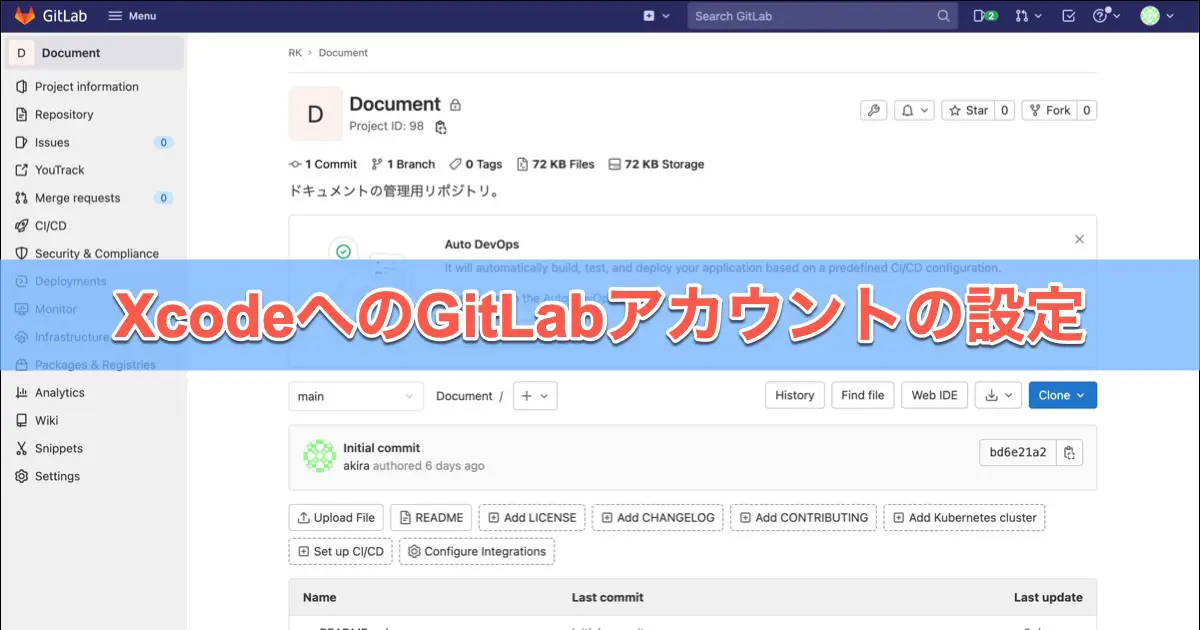XcodeにGitLabアカウントを設定すると、XcodeからGitLabのリポジトリに直接アクセスできるようになります。
この記事では、XcodeにGitLabのアカウントを設定する方法を解説します。
パーソナルアクセストークンの生成
XcodeからGitLabにアクセスするには、パーソナルアクセストークンが必要です。次のように操作して、パーソナルアクセストークンを生成します。
(1) GitLabにサインインして、右上の自分のアバターアイコンをクリックし、「Edit Profile」を選択します。
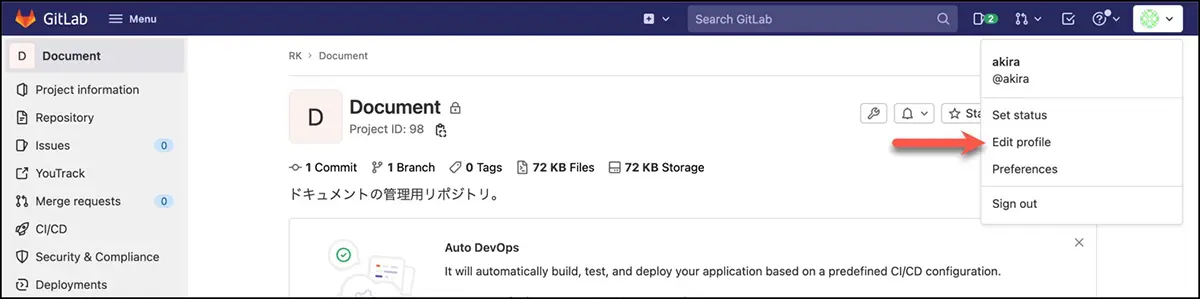
(2) 「User Settings」の「Access Tokens」を開きます。
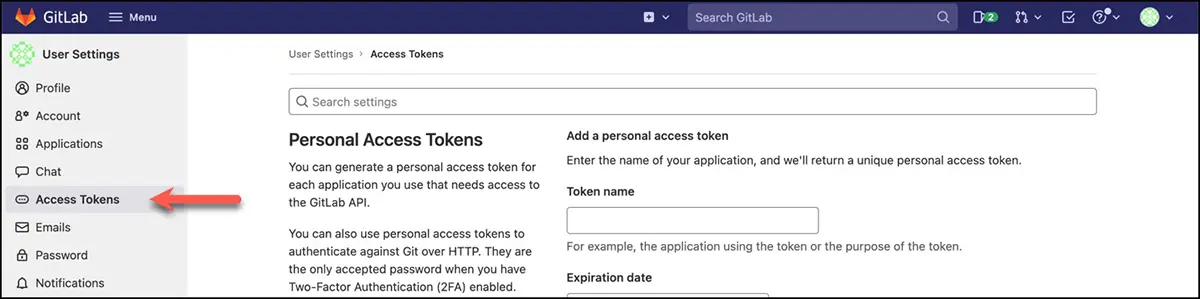
(3) 「Token name」に「Xcode」など、使用目的が分かる名前を入力します。
(4) トークンの有効期限を「Expiration date」に入力します。デフォルトでは空欄になっていますが、そのまま空欄のままにすると無期限となります。
(5) 「Select scopes」で付与する権限を設定します。私の場合は、sudoを除いた、以下の権限をオンにしました。
apiread_userread_apiread_repositorywrite_repository
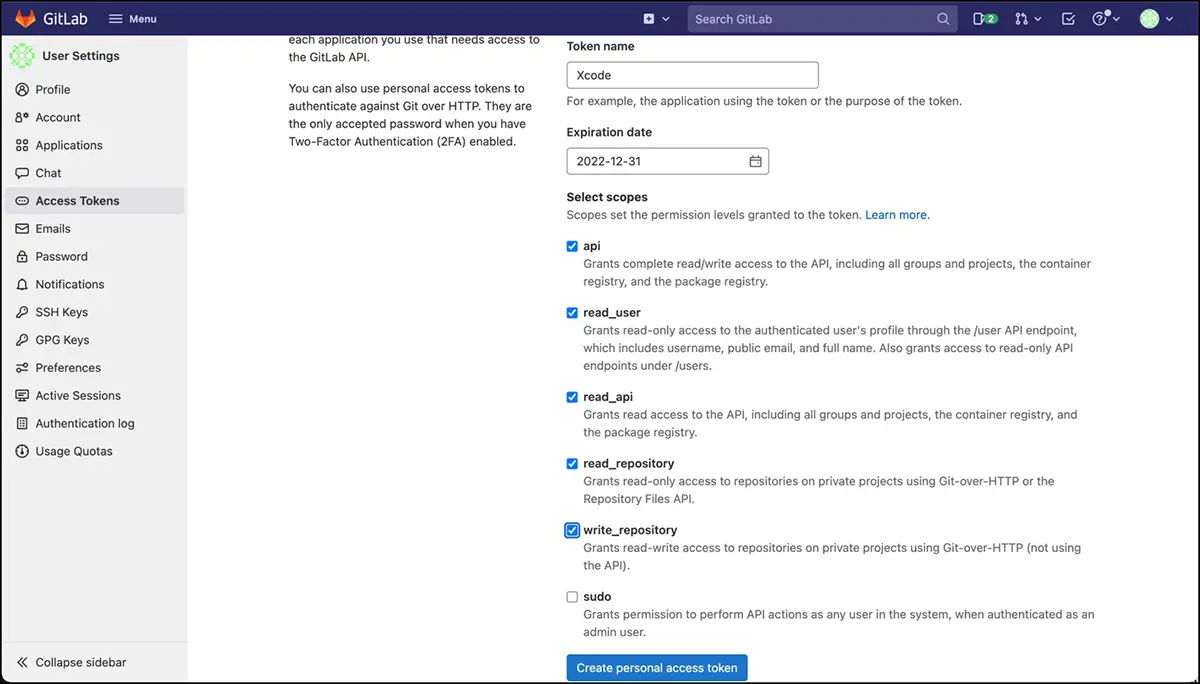
(6) 「Create personal access token」をクリックします。
(7) 「Your new personal access token」に生成されたアクセストークンが表示されるので、コピーして保存します。パーソナルアクセストークンは再表示できませんので、分からなくなった場合は、無効化して、新しいパーソナルアクセストークンを生成してください。
Xcodeへのアカウントの設定
Xcodeにアカウントを設定します。
(1) Xcodeで「Xcode」メニューから「Preferences…」を選択します。
(2) 「Accounts」タブを開きます。
(3) アカウントリストの左下にある「+」ボタンをクリックします。
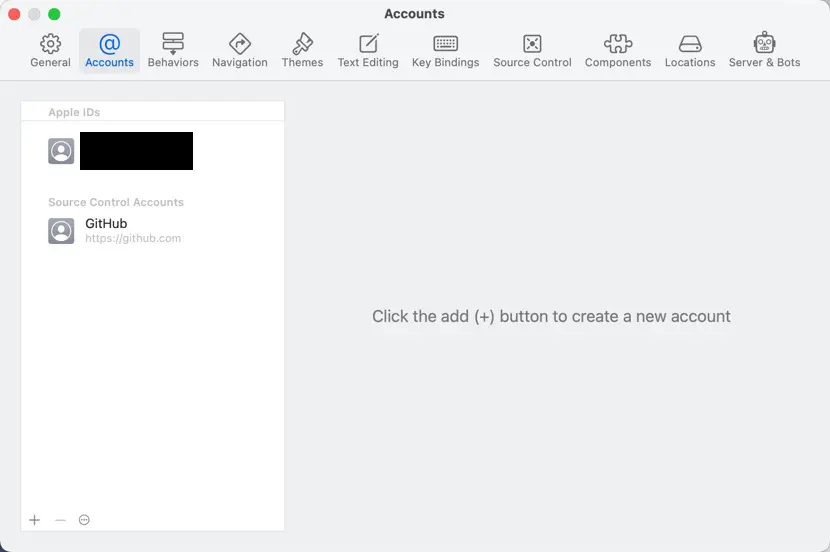
(4) エンタープライズ版及びコミュニティ版のGitLabに接続する場合は「GitLab self-hosted」を選択します。GitLab.comでホスティングされているSaaS版に接続する場合は「GitLab.com」を選択します。
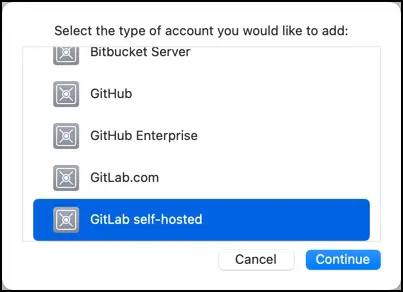
(5) 「Continue」ボタンをクリックします。
(6) 「Server」にURL、「Account」にアカウント、「Token」にパーソナルアクセストークンを入力し、「Sign In」ボタンをクリックします。
「Server」欄はエンタープライズ版及びコミュニティ版の場合のみ表示されます。
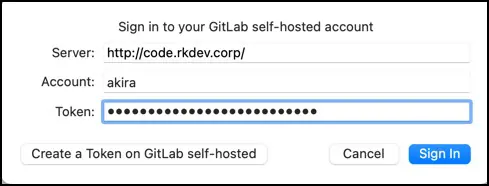
(7) 「Accounts」タブに戻り、入力したアカウントが追加されます。