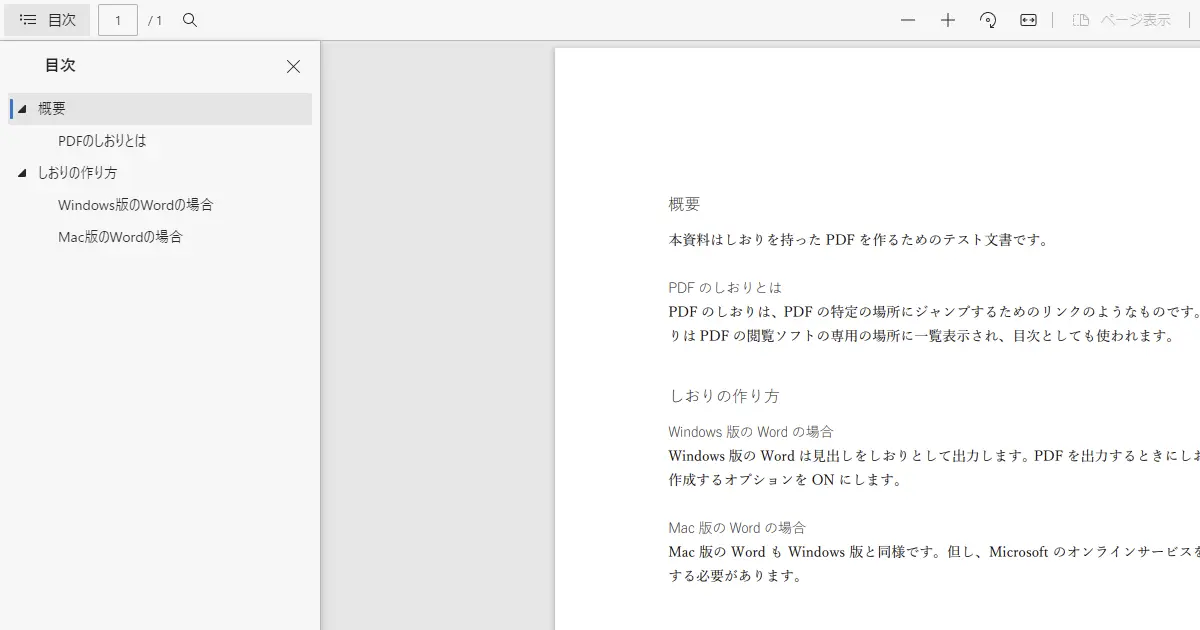最近のバージョンのWordにはPDF出力機能が入っていて、簡単にPDFを作れます。資料を作成したアプリを持っていない人でも、PDFにして渡せば開いたり印刷することができるため非常に便利です。
PDFを出力するときに一工夫すると、Adobe Acrobat Readerのしおりに目次を作れます。目次があるPDFは、読んでいるときに必要な場所にすぐにジャンプできるので単にデジタル化しただけの資料よりも使い勝手が良い資料になります。
この記事ではしおり(目次、ブックマーク)を持ったPDFを、Wordで作成する方法について解説します。
見出しを設定した資料を作る
資料を作るときに、適切な見出しを設定した資料を作るようにします。見出し1や見出し2といった見出しのスタイルが、そのままPDFのしおりになります。
概要
本資料はしおりを持ったPDFを作るためのテスト文書です。
PDFのしおりとは
PDFのしおりは、PDFの特定の場所にジャンプするためのリンクのようなものです。しおりはPDFの閲覧ソフトの専用の場所に一覧表示され、目次としても使われます。
しおりの作り方
Windows版のWordの場合
Windows版のWordは見出しをしおりとして出力します。PDFを出力するときにしおりを作成するオプションをONにします。
Mac版のWordの場合
Mac版のWordもWindows版と同様です。但し、Microsoftのオンラインサービスを利用する必要があります。
| 設定する場所 | 段落スタイル |
|---|---|
| 概要 | 見出し1 |
| PDFのしおりとは | 見出し2 |
| しおりの作り方 | 見出し1 |
| Windows版のWordの場合 | 見出し2 |
| Mac版のWordの場合 | 見出し2 |
PDFの出力
Windows版のWord
Adobe Acrobatがインストールされている環境では「Adobe PDFを作成」という項目も表示されます。そちらを選択した場合は、WordではなくAdobe Acrobatがより高品位なPDFを作成します。このチュートリアルでは「PDF/XPSドキュメントの作成」を選択してください。
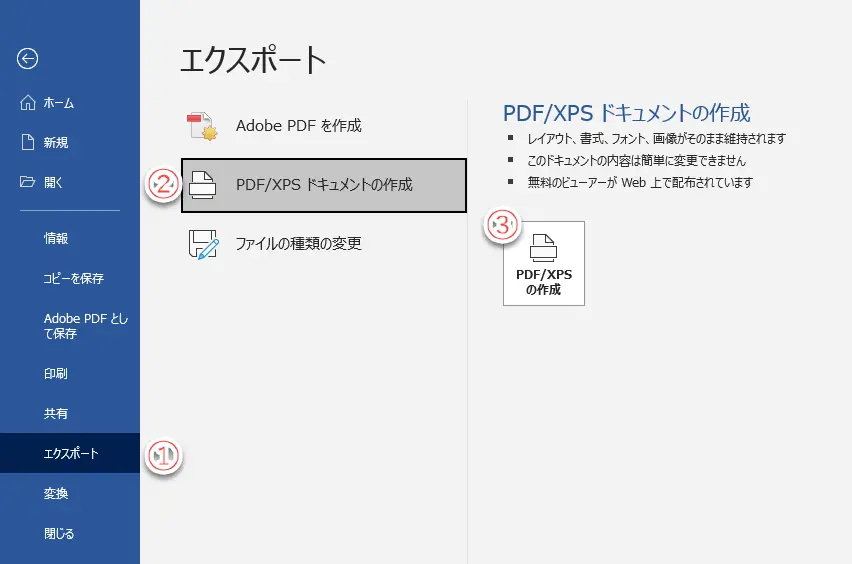
このオプションが見出しを、しおりとして出力するオプションです。
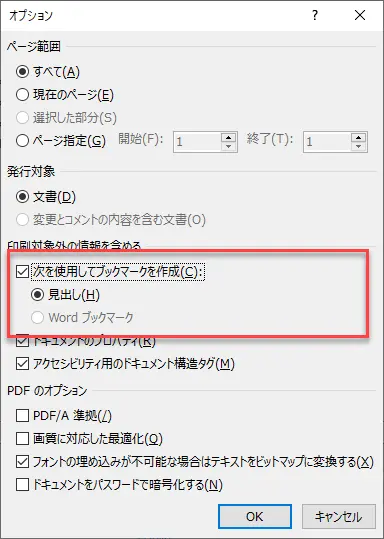
Mac版のWord
Mac版のWordではアプリ本体の機能のみでのしおりつきPDFの出力は不可能で、Microsoftのオンラインサービスの利用が必要です。Microsoftのオンラインサービスは、具体的には、一度Microsoftのサーバーに資料を送信し、PDFに変換されたものが返送されるという仕組みです。
会社の資料を社外のサーバーに送信すること自体が禁止されている会社もあると思います。仕事の資料は本当に問題がないかどうかを検討してください。問題がある場合にはしおり無しにするか、Windows版のWordを使用してください。
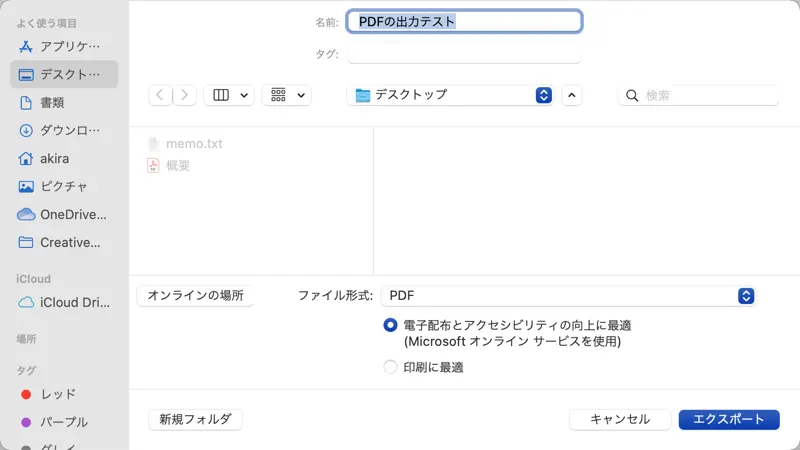
PDFの確認
作成されたPDFを開いて確認します。
Windows版の場合はEdgeが起動してPDFが表示されます。「目次」ボタンをクリックすると、見出しが目次になっていることが確認できます。
Mac版の場合は、手動でプレビューなどで開いてください。「表示」メニューから「目次」を選択すると、目次が表示されます。
まとめ
今回のチュートリアルで作成したPDFは1ページにすべての見出しがあるので、本当にジャンプするのかは確認できなかったと思います。
実際の資料作りで試してみてください。