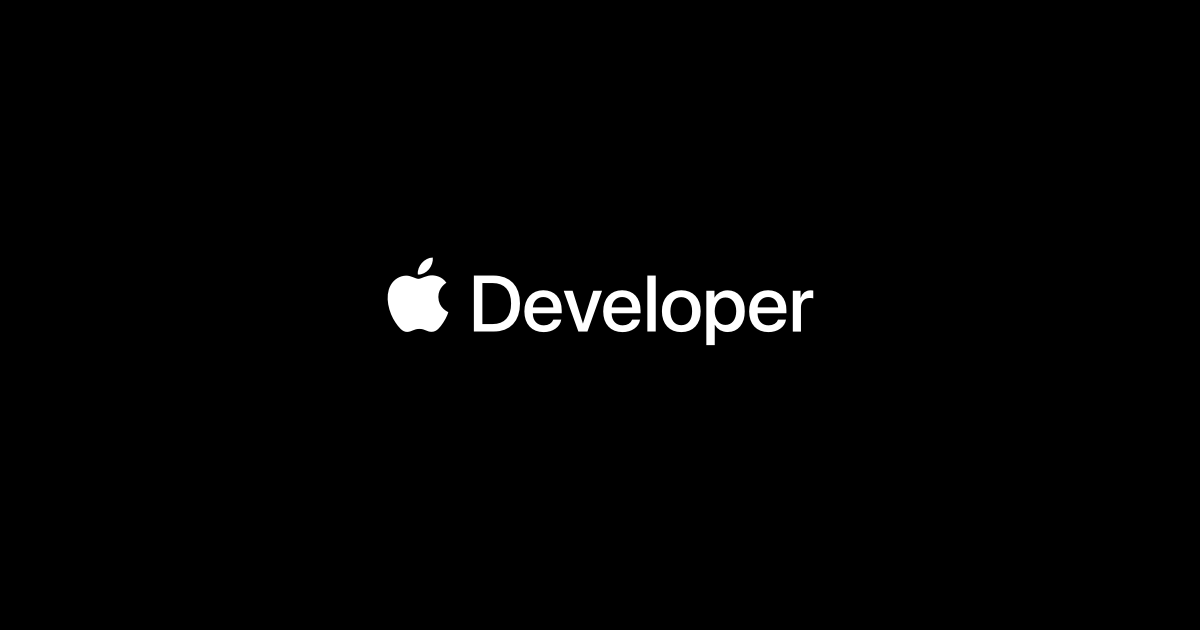Apple Platformのアプリ開発にはXcodeを使用します。この記事では、まず始めるために必要な準備を紹介します。
Apple Developer Programへの登録について
アプリの開発とドキュメントやサンプルコードの入手、自己所有のデバイス上での開発したアプリの実行などだけであれば、Apple IDだけで大丈夫です。iCloudで使用しているApple IDを使っても良いですし、開発用にApple IDを作っても良いでしょう。
私自身は開発に使用するApple IDは普段使いとは分けています。その理由は、Apple Developer Programの前進であるApple Developer Connectionのときに登録を行っていて、当時はApple IDがまだ無かったからです。
しかし、過去には名前や住所に日本語を用いると問題が発生したこともありましたので、Apple IDを分けておいて良かったと思っています。(現在はその問題は解決されていると思われます)
アプリを配布する場合にはApple Developer Programへ登録することをお勧めします。登録には年間費用が必要となりますが、コードサイニング証明書を発行することができ、Mac App Store以外で配布するときに、ダウンロードしたユーザーのところでセキュリティブロックされることなく、実行できるようにするために必要なコードサイニングを行えるようになります。また、Mac App Storeでの配布やAppleのサーバーと連携する機能(プッシュ通知やアプリ内購入など)の開発を行えるようになります。
iOSアプリやtvOSアプリ、watchOSアプリを配布する場合は登録が必須です。macOSアプリ以外の、Apple Platformアプリの配布はApp Storeのみとなっています。エンタープライズ用の社内配布の場合はApp Storeは使いませんが、エンタープライズプログラム用の証明書が必要となります。
登録の有無やプログラムの種類などについては、次のサイトを参照してください。
Xcodeのインストール
XcodeはMac App Store版とxip版があります。機能の違いはありません。ニーズに合わせて好きな方を使ってください。私はXcodeが更新されたことを知るために、メインマシンではMac App Store版を使っています。特定のプログラムの開発で古いmacOSとXcodeを組み合わせて使う必要があるときは、xip版を使用しています。
xip版と比較するとMac App Store版はインストールやアップデートに時間がかかるので、サブマシンなどはxip版を使っています。Apple Silicon Macは、Intel Macと比較すると、インストール時間が短くなりましたが、それでも、xip版と比較するとStore版は時間がかかります。
Mac App Store版の場合
Mac App Store版は「App Store」アプリを使ってダウンロードおよびインストールします。手軽にインストール可能です。また、自動アップデートチェックも行われるので、アップデートされたときにすぐに気がつけるというのもメリットです。一方で、アップデートに時間がかかるという弱点もあります。アップデートは時間に余裕があるときに行いましょう。(30分から1時間くらいかかることもざらにあります)
「App Store」アプリで「Xcode」と検索してインストールしてください。
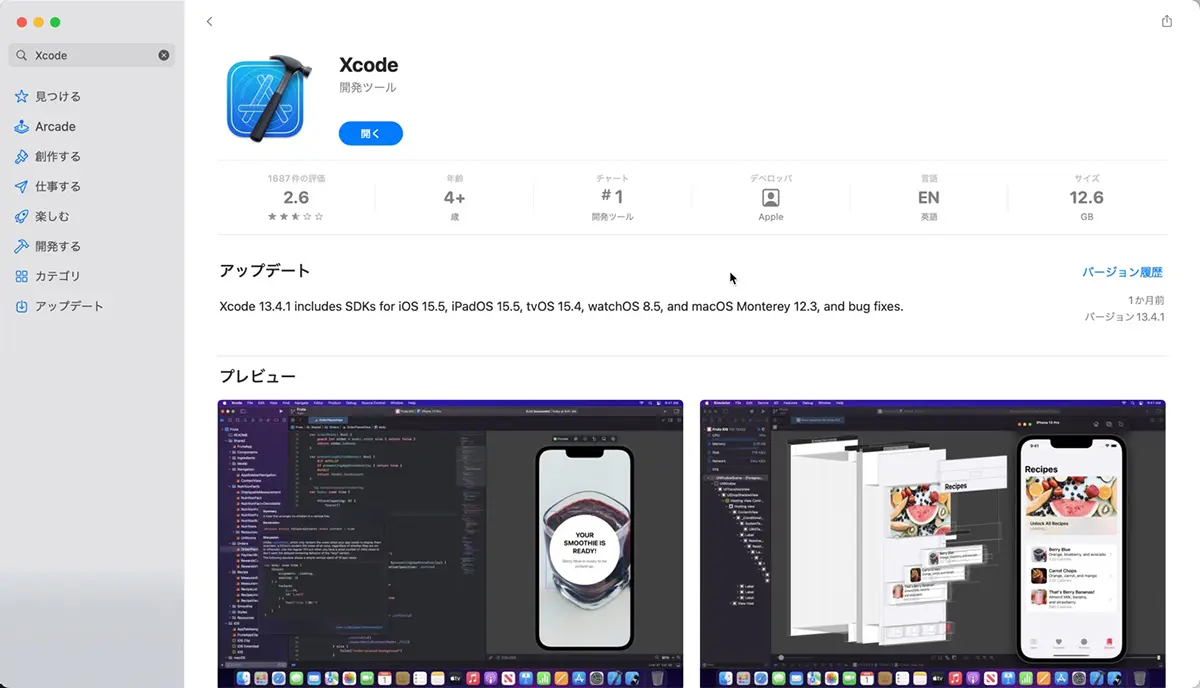
xip版の場合
Apple Developer Programに登録している場合はxip版を使うこともできます。xip版はApple Developerサイトの「More Downloads」ページからダウンロードできます。最新版だけではなく、旧バージョンもダウンロードできます。
ダウンロードしたxip版をダブルクリックし、Xcode.appが展開されます。Xcode.appをアプリケーションフォルダに移動して、インストール完了です。
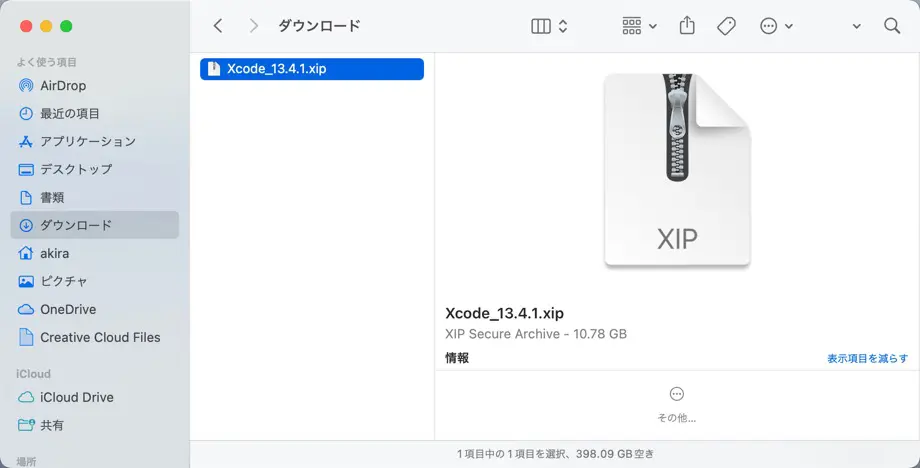
初回起動時のセットアップ
Xcodeの初回起動時やSDK更新時などにライセンス許諾ダイアログが表示されます。XcodeやiOS SDKを使用するためにはライセンスに同意する必要があります。「Agree」ボタンを同意してください。
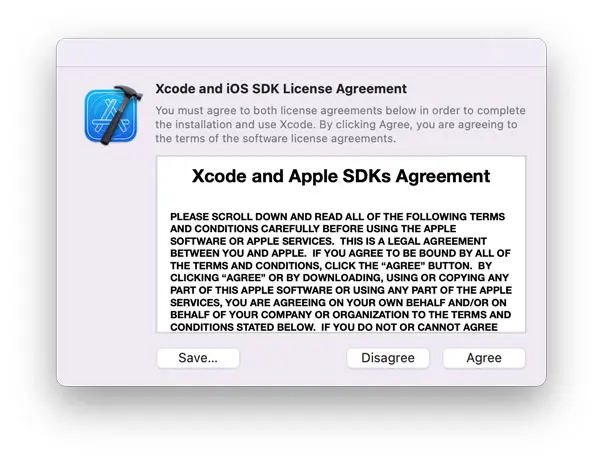
同意すると必要なコンポーネントのインストールが始まるため、認証ダイアログが表示されます。ログインしているユーザーのパスワードを入力するか、Touch IDで認証してください。認証に成功するとコンポーネントがインストールされます。
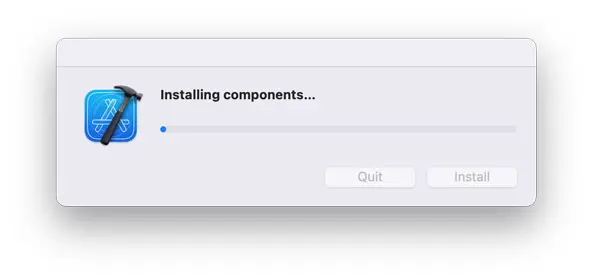
インストールが完了するまで待ち、完了すると、Welcomeウインドウが表示されます。
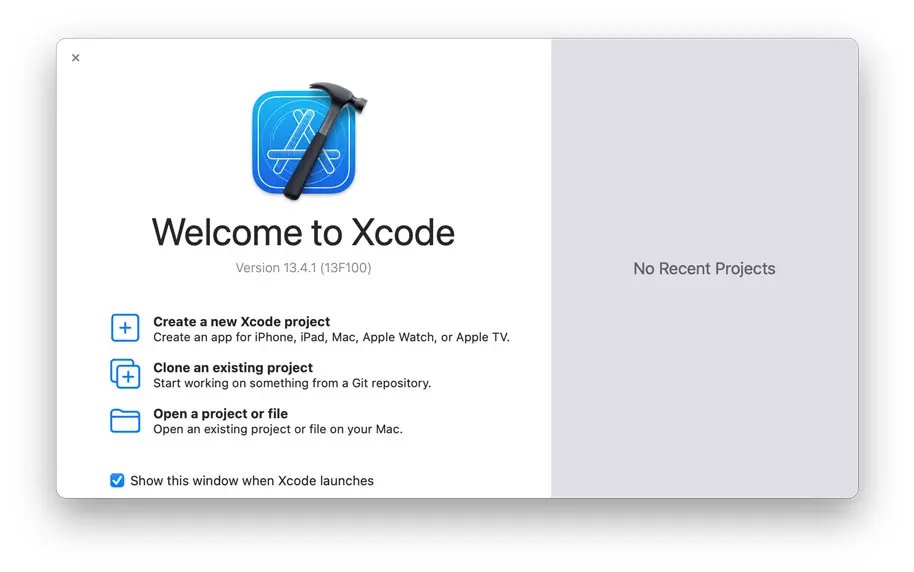
Apple IDを設定する
次のように操作して開発に使用するApple IDをXcodeに設定します。Apple Developer Programに登録した場合は、登録したApple IDを使用してください。
(1) 「Xcode」メニューから「Preferences…」を選択します。
(2) 「Accounts」タブを開きます。
(3) 左側のリストの「+」ボタンをクリックします。
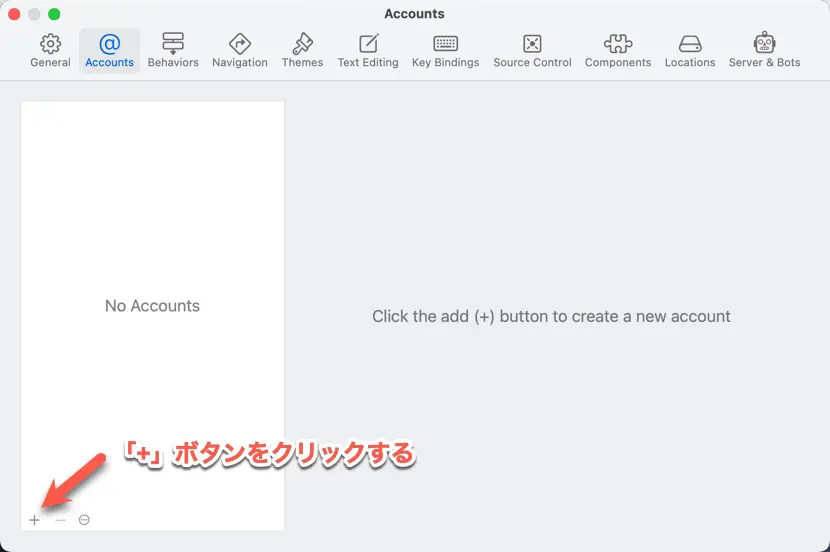
(4) 「Apple ID」を選択し、「Continue」ボタンをクリックします。
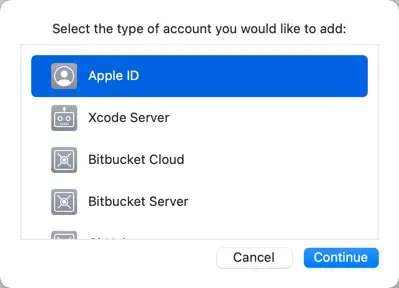
(5) 設定するApple IDを入力し、「Next」ボタンをクリックします。
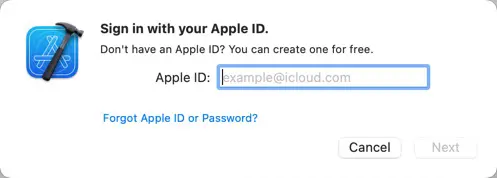
(6) パスワードを入力し、「Next」ボタンをクリックします。
(7) 多段階認証のダイアログが表示された場合は、指示に従ってワンタイムパスワードを入力します。
(8) ログインに成功すると、リストにApple IDが表示されます。
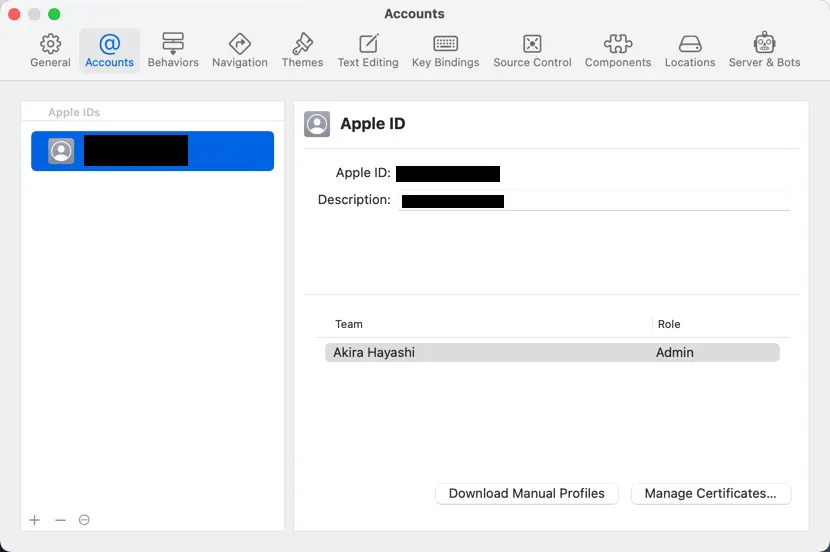
関連性が高い記事