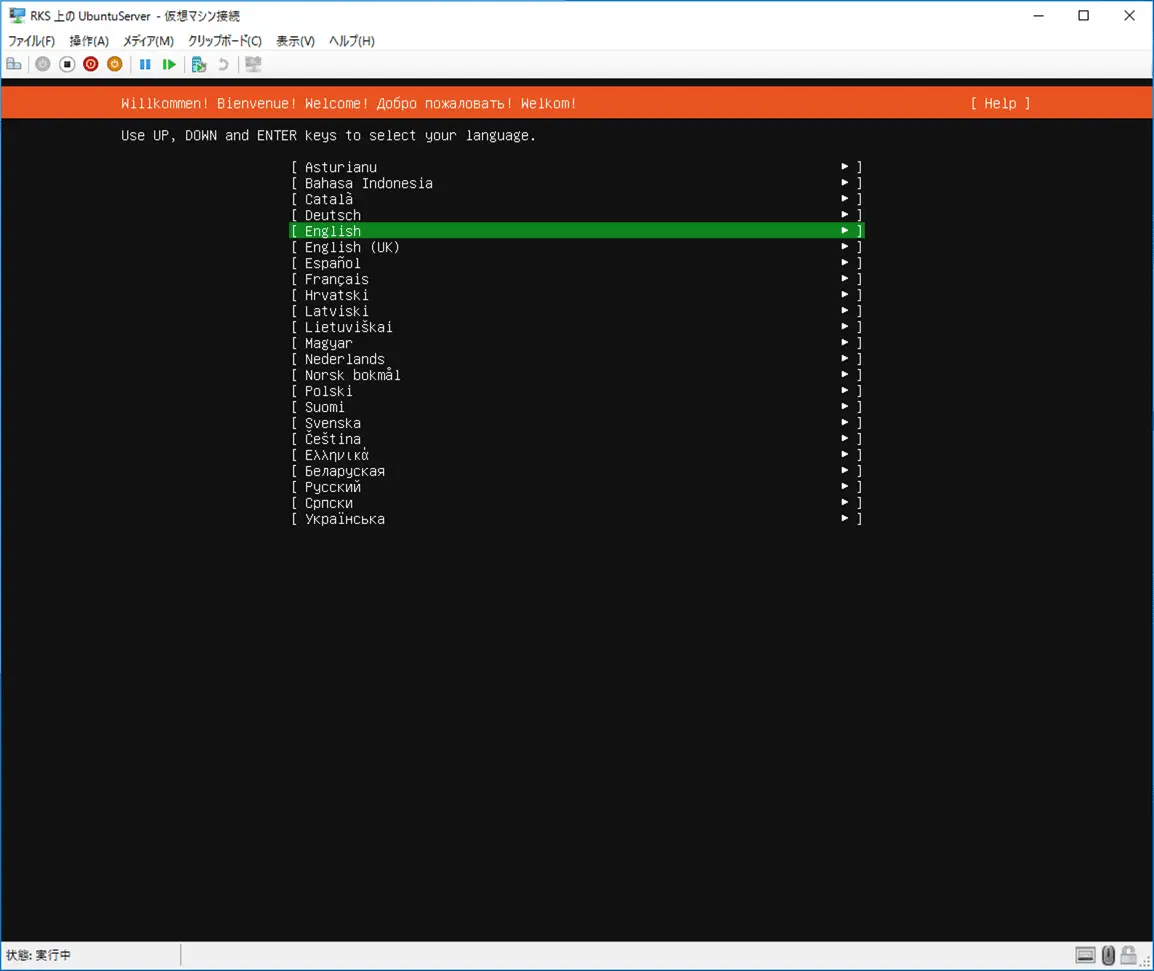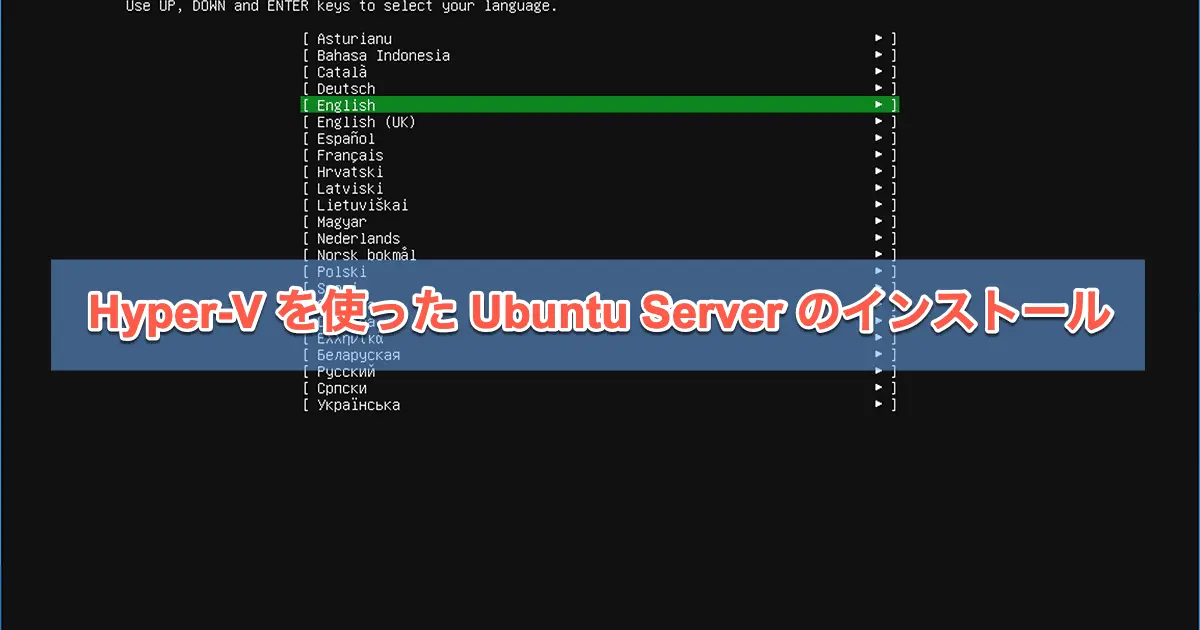Hyper-Vを使い、仮想マシンに Ubuntu Server をインストールする方法を解説します。この記事では Windows Server 2016 を使用しています。Hyper-V が既にインストールされていることを前提にしています。Hyper-V のインストール方法については、次の記事をご覧ください。

仮想スイッチの作成
作成した仮想マシンが外部ネットワークに接続できるように、仮想スイッチを作成します。次のように操作します。
(1) サーバーマネージャーを起動します。
(2) 「ツール」メニューから「Hyper-V マネージャー」を選択します。
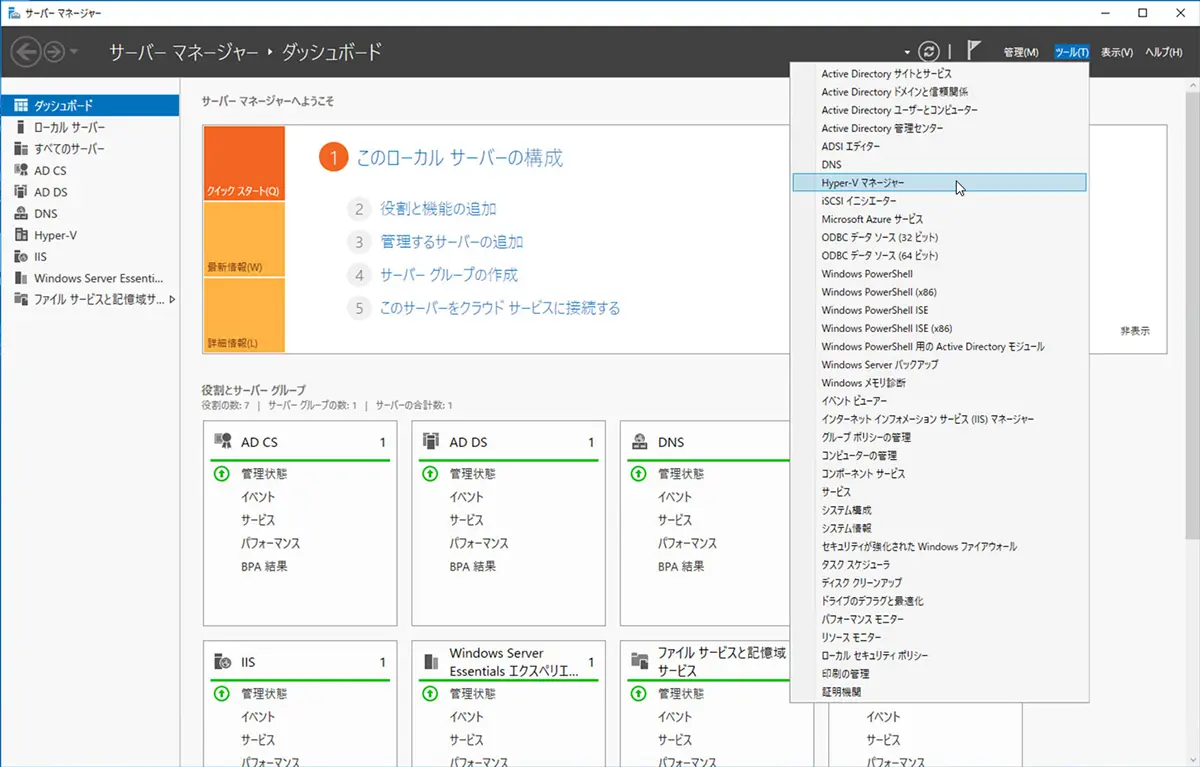
(3) サーバーを選択して、「操作」の「仮想スイッチマネージャー」をクリックします。
(4) 「新しい仮想ネットワークスイッチ」を選択し、「外部」を選択し、「仮想スイッチの作成」ボタンをクリックします。
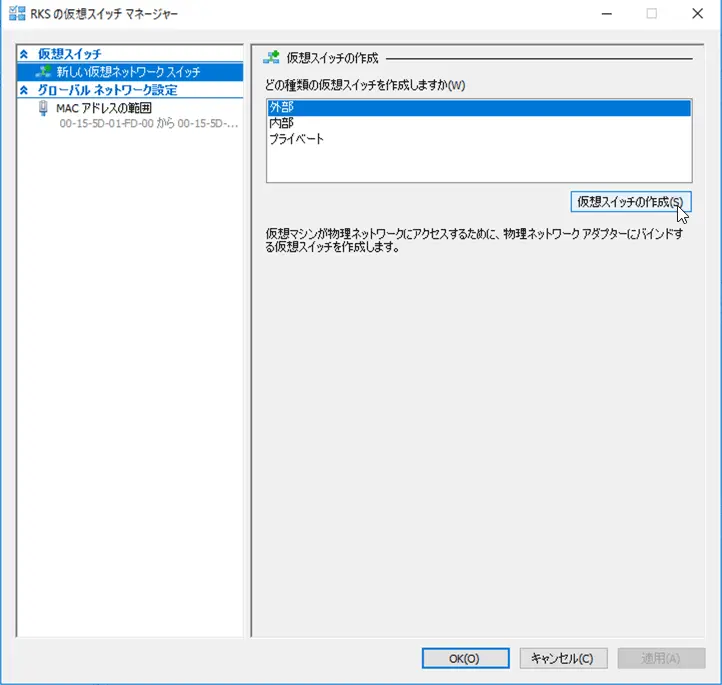
(5) 名前を任意に変更して、「外部ネットワーク」から接続先のネットワークカードを選択し、「OK」ボタンをクリックします。
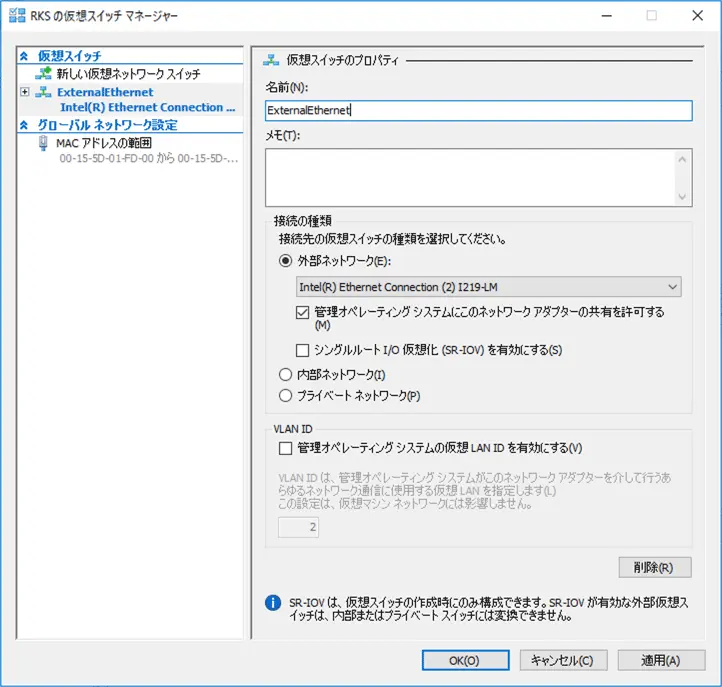
インストーライメージのダウンロード
Ubuntu Serverのインストーライメージをダウンロードします。次のサイトから Ubuntu Server の ISOイメージをダウンロードしてください。
Ubuntu Server – for scale out workloads | Ubuntu
仮想マシンの作成
(1) サーバーマネージャーを起動します。
(2) 「ツール」メニューから「Hyper-V マネージャー」を選択します。
(3) サーバーを選択して、「操作」の「新規」から「仮想マシン」を選択します。
(4) ウィザードに従って設定を行います。名前は任意の名前を設定します。
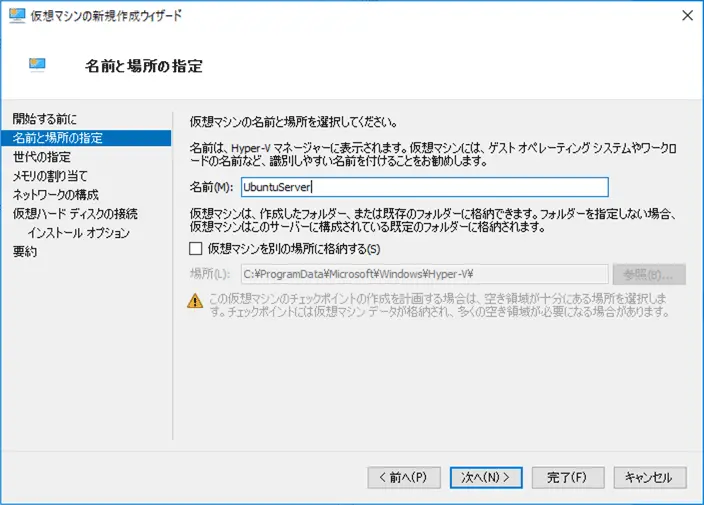
(5) 世代を選択します。ここでは64ビットOSを使用するので「第2世代」を選択しました。
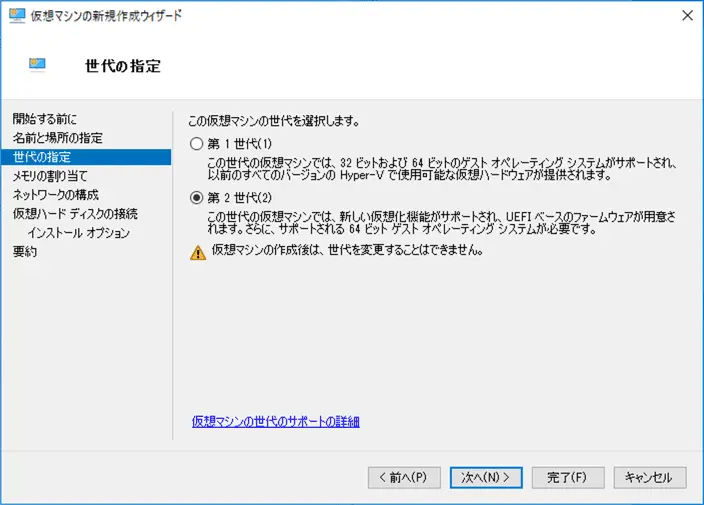
(6) 割り当てるメモリ容量を設定します。動的メモリは、一定時間経過後、起動時に割り当てたメモリの中で空いている領域をシステムに返して、他の仮想マシンが利用できるようにします。良い機能なのですが、上手く動作しないアプリもあるようです。ここではとりあえずオンにしました。問題が起きたら外します。 Ubuntu の動作がどことなくおかしい感じになったので、オフにしました。
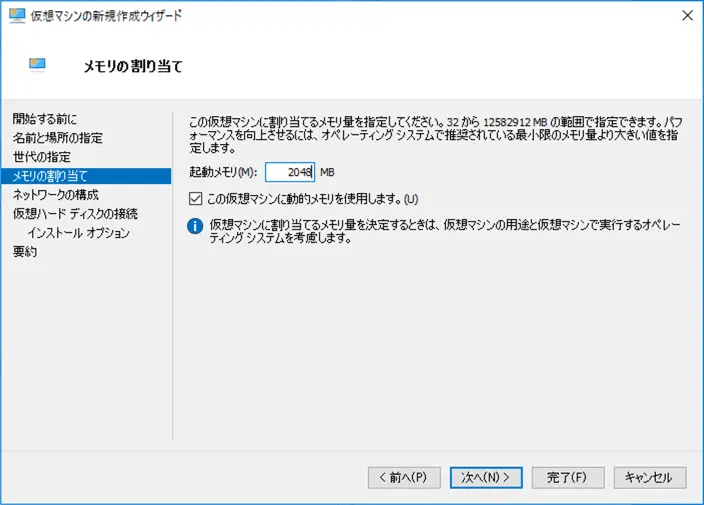
(7) ネットワークの構成を設定します。先ほど作成した仮想スイッチを選択します。
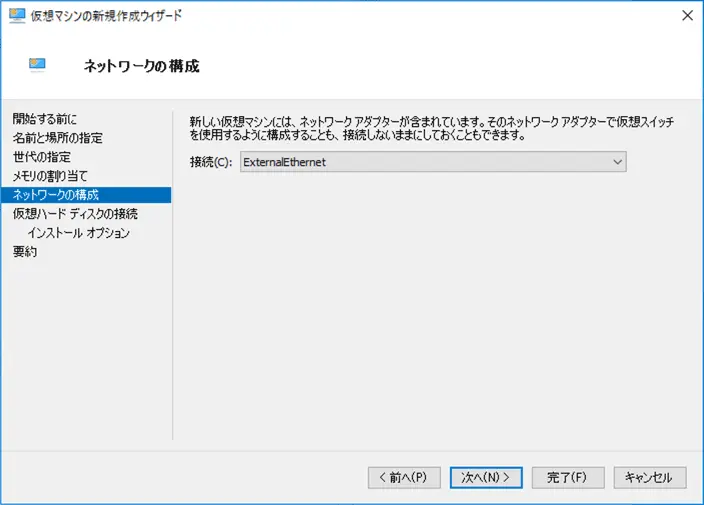
(8) 仮想ディスクの保存先や容量を設定します。
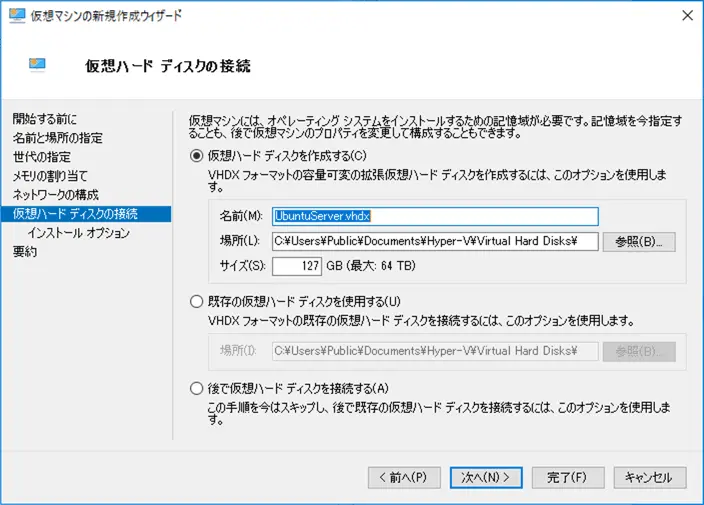
(9) ブートイメージを指定します。先ほどダウンロードした Ubuntu Server のインストーライメージを指定します。
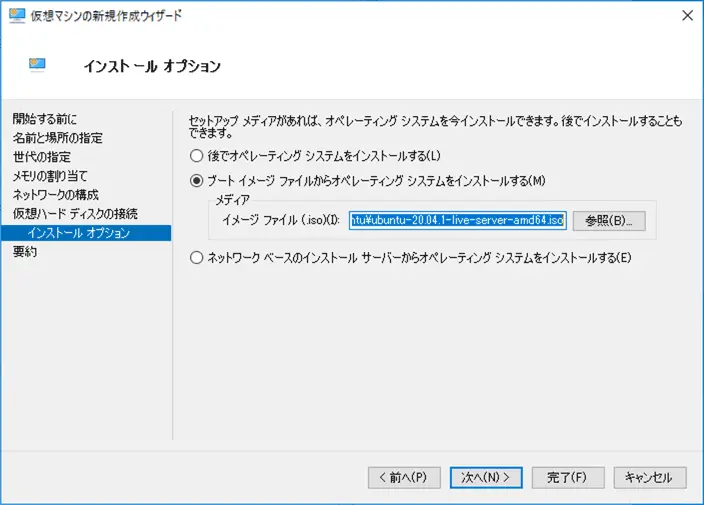
(10) 確認画面が表示されるので、「完了」ボタンをクリックします。
(11) 仮想マシンが作成されます。
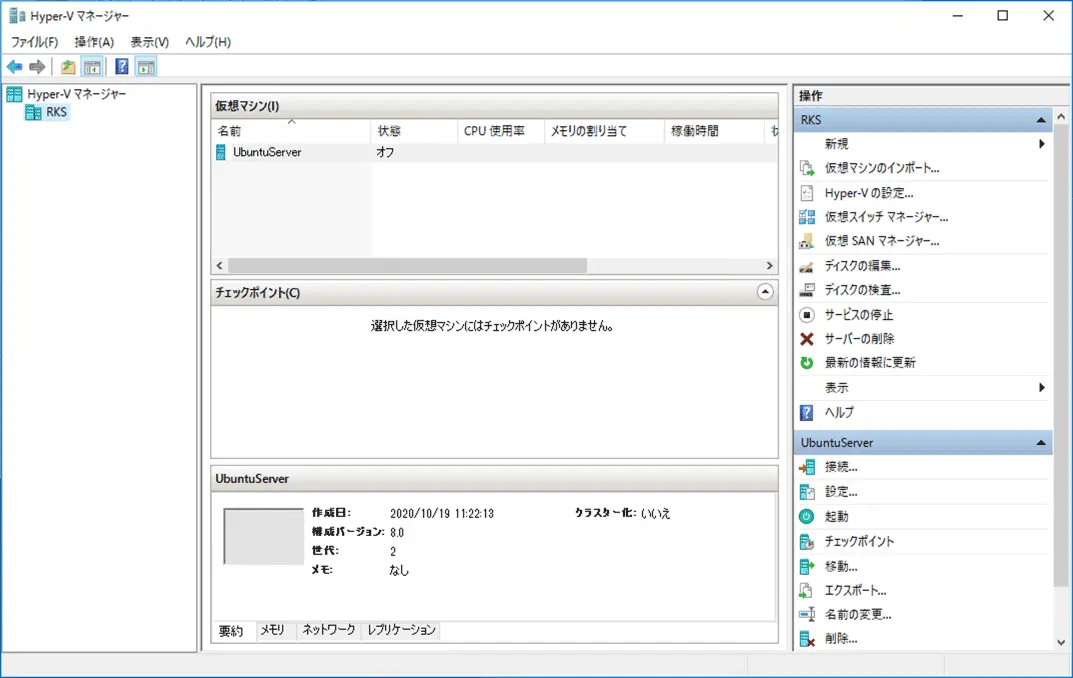
セキュアブートを無効化する
仮想マシンのセキュアブートを無効化しないと、ダウンロードした Ubuntu Server のイメージを使って仮想マシンを起動することができません。無効化するには次のように操作します。
(1) 仮想マシンを選択し、「操作」から「設定」をクリックします。
(2) 「ハードウェア」の「セキュリティ」を選択します。
(3) 「セキュアブートを有効にする」のチェックを外し、「OK」ボタンをクリックします。
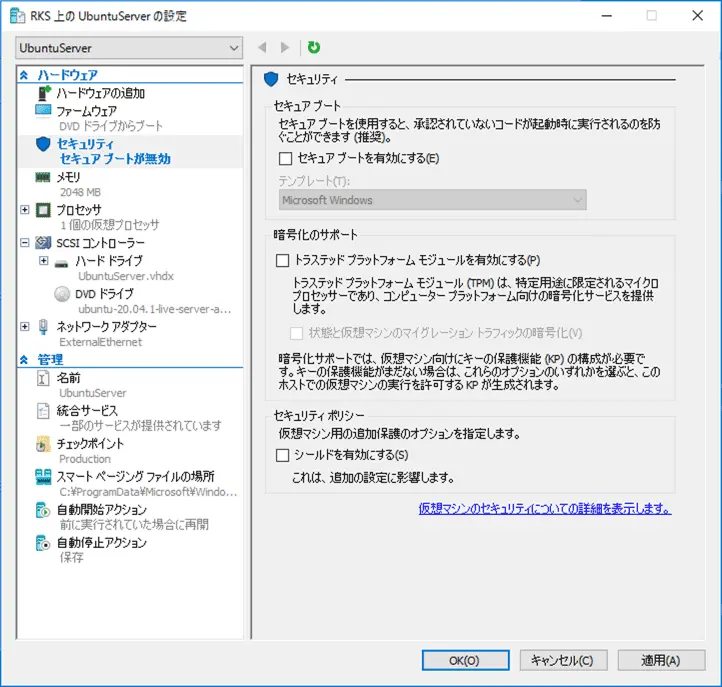
仮想マシンの起動
仮想マシンを起動します。次のように操作します。
(1) 「操作」から「起動」をクリックします。
(2) 「操作」から「接続…」をクリックします。仮想マシンの中に入れます。
(3) 後は画面の指示に従って、インストールを行います。