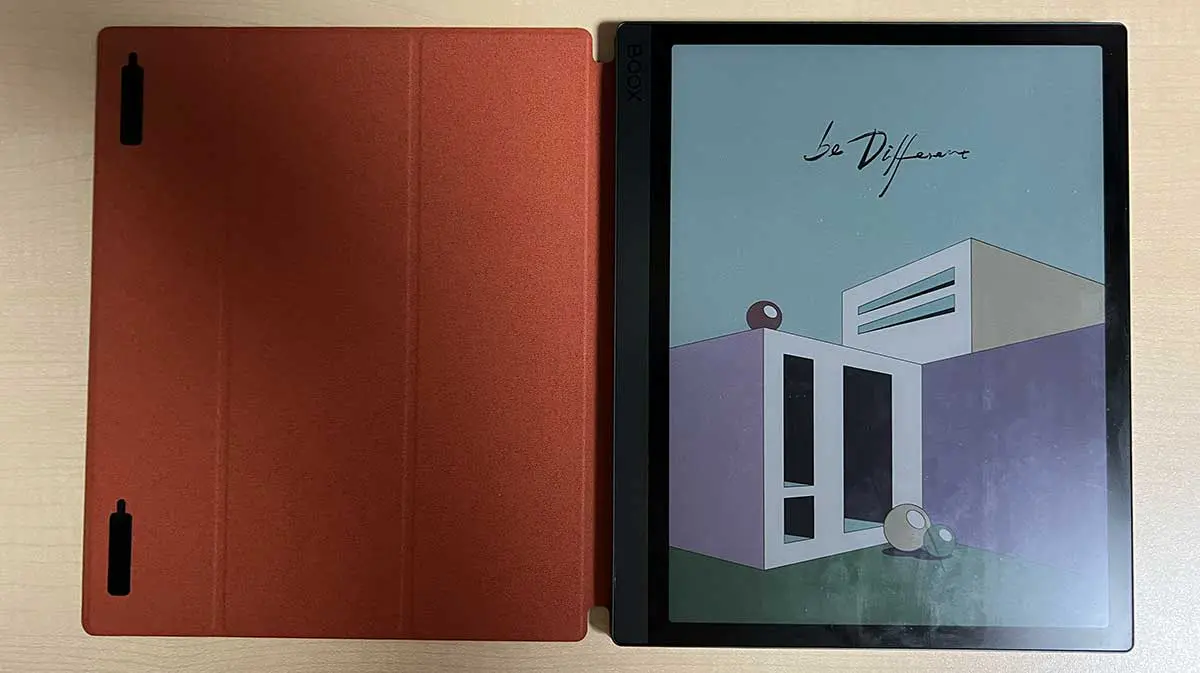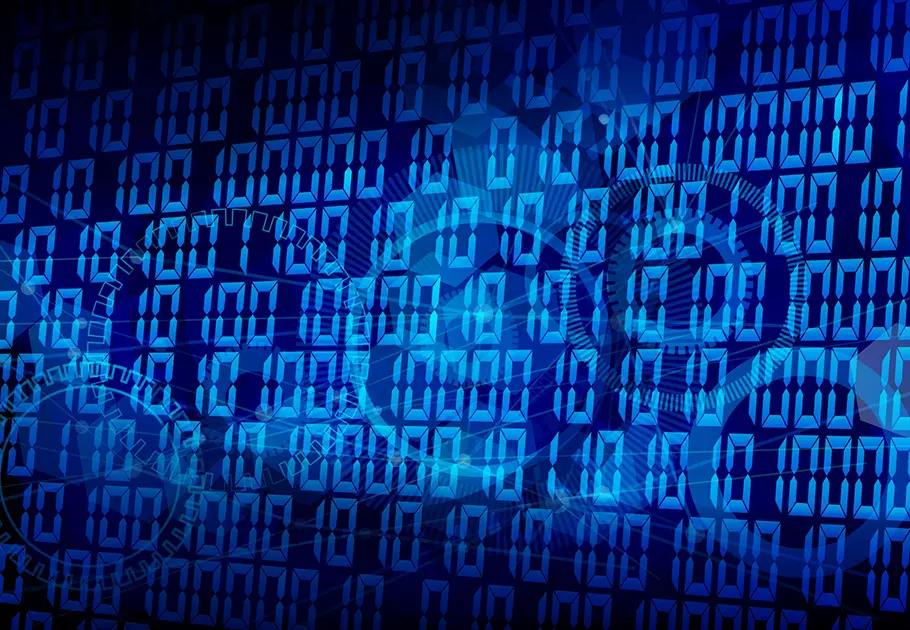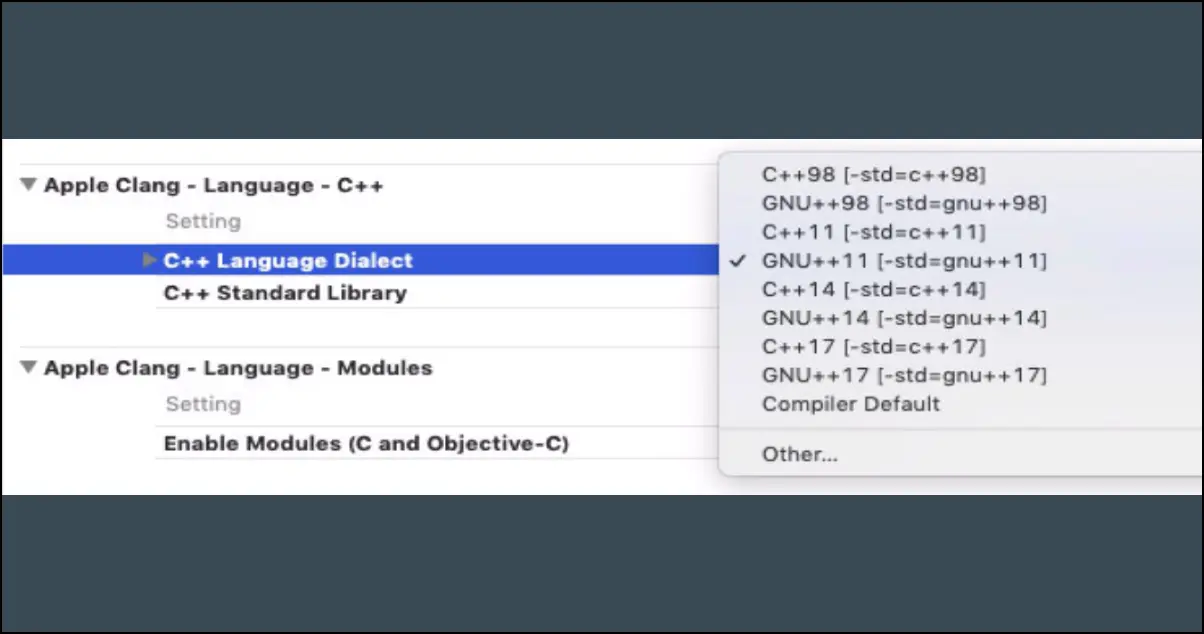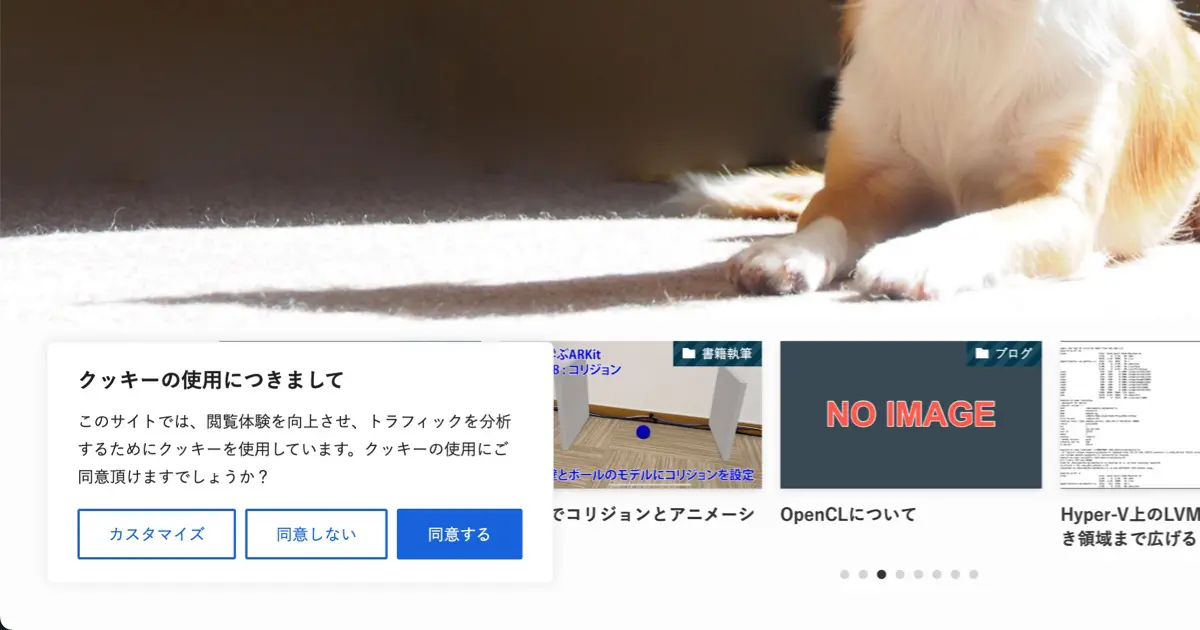svnXはMac OS X用のSubversionのクライアントソフトの一つです。Subversionを使った各種操作をGUIで行うことが出来る便利なソフトです。本ドキュメントでは、svnXのリポジトリーウインドウについてご紹介します。
リポジトリウインドウとは
リポジトリウインドウはSubversionのリポジトリのURL、ユーザー名、パスワードを管理するウインドウで、ウェブブラウザのブックマークのようなものです。
WindowメニューのRepositoriesを選択すると表示されます。
リポジトリを追加したいときは、リストの右下の[+]ボタンをクリックして、リストの下の各フィールドに入力します。修正するときは、修正したい項目をリストで選択して、リストの下の各フィールドを編集します。削除するときは、リストで選択して[-]ボタンをクリックすれば完了です。
リポジトリブラウザについて
リポジトリウインドウで項目をダブルクリックすると、リポジトリブラウザウインドウが表示されます。リポジトリブラウザウインドウではリポジトリに対してリモートで操作を行うことが出来ます。
リポジトリブラウザウインドウでは、ウインドウの上半分のリストにリビジョンが一覧表示されます。各リビジョンの先頭にはラジオボタンがあり、クリックして選択できるようになっています。このラジオボタンをクリックして選択すると、そのリビジョンのサーバー側の構成がウインドウ下半分の領域にカラム表示されます。
リポジトリブラウザウインドウに表示されるツールバーのボタンの各機能は次の通りです。
svn copy

カラム表示部で選択されている項目をサーバー上でコピーします。クリックするとコピーシートが表示されます。Source欄には選択した項目が表示されますので、Target欄に表示されるカラムでコピー先を選択し、Commit Message欄にコメントを入力して、Commitボタンをクリックして完了です。
svn move

カラム表示部で選択されている項目をサーバー上で移動します。クリックするとコピーと同様の移動シートが表示されます。Source欄には選択した項目が表示されますので、Target欄に表示されるカラムで移動先を選択し、Commit Message欄にコメントを入力して、Commitボタンをクリックして完了です。
svn mkdir

カラム表示部で選択されている場所にサーバー上でディレクトリを作成します。クリックすると新規ディレクトリ作成シートが表示されます。シートの上の方に表示されるカラムでディレクトリの作成先を選択し、Target Nameにディレクトリ名を入力して、[add]ボタンをクリックします。すると、下のリストに追加されます。複数のディレクトリを作成するときはこの操作を繰り返してください。最後にCommit Message欄にコメントを入力して、Commitボタンをクリックするとディレクトリが作成されます。
svn delete

カラム表示部で選択されている項目をサーバー上で削除します。クリックすると、削除シートが表示されます。シートの上の方に表示されるカラムで削除したい項目を選択し、[add]ボタンをクリックします。複数の項目を削除するときはこの操作を繰り返してください。最後にCommit Message欄にコメントを入力して、Commitボタンをクリックすると削除されます。
Diff
![]()
カラム表示部で選択されている項目の差分を調べます。
svn checkout

カラム表示部で選択されている項目をチェックアウトします。
svn export

カラム表示部で選択されている項目のワーキングコピーを作成します。チェックアウトとは異なり、Subversionの管理ファイルが作成されないため、作成されたワーキングコピーは管理対象外になります。
Show output

svnXが内部で実行しているコマンドやその応答のログを表示します。
ワンポイント
svn copyボタンやsvn moveなど、サーバー上で実行した操作は下のカラム表示に直ぐに表示されません。これはリビジョンが操作前のリビジョンになっているためです。操作が完了すると、新しいリビジョンがリストの先頭に追加されるので、追加されたリビジョンのラジオボタンをクリックして選択すると、行った操作後の構成が表示されます。
SimpleモードとAdvanceモード
リポジトリブラウザウインドウはデフォルト状態では「Simple」モードで表示されます。リビジョンリストの左側に表示されるボタンでモードを切り替えることが出来ます。Advanceモードにすると、選択したリビジョンで変更された項目がコメント欄の下に表示されるリストに表示されるようになります。特定のリビジョンでどのファイルやフォルダに対して操作を行ったかが一目瞭然となり、後から確認するときに非常に便利な機能です。
![]()