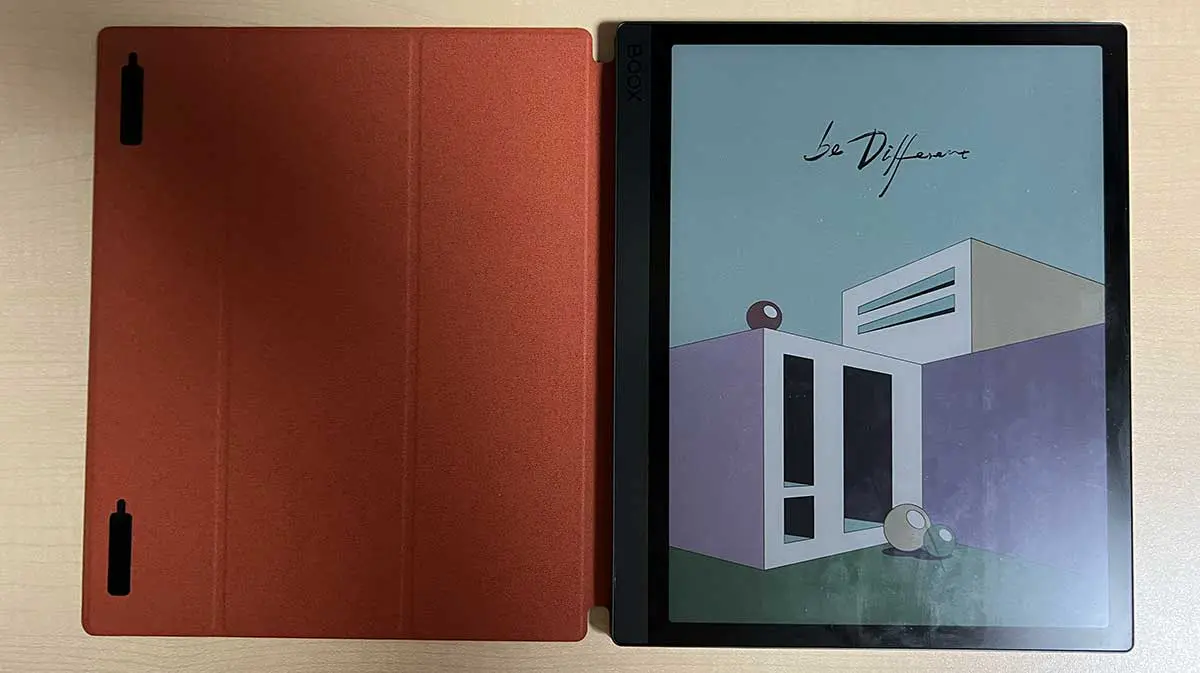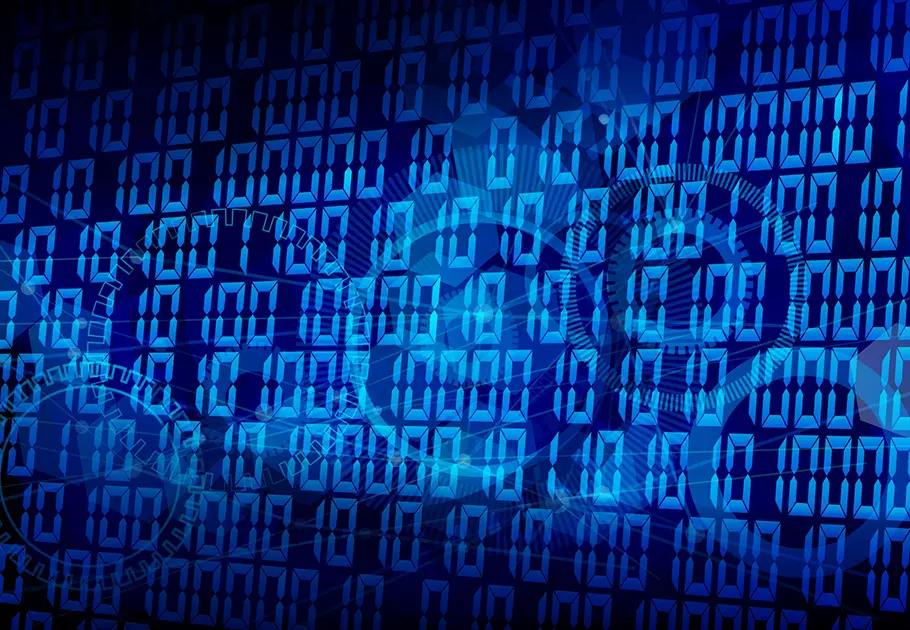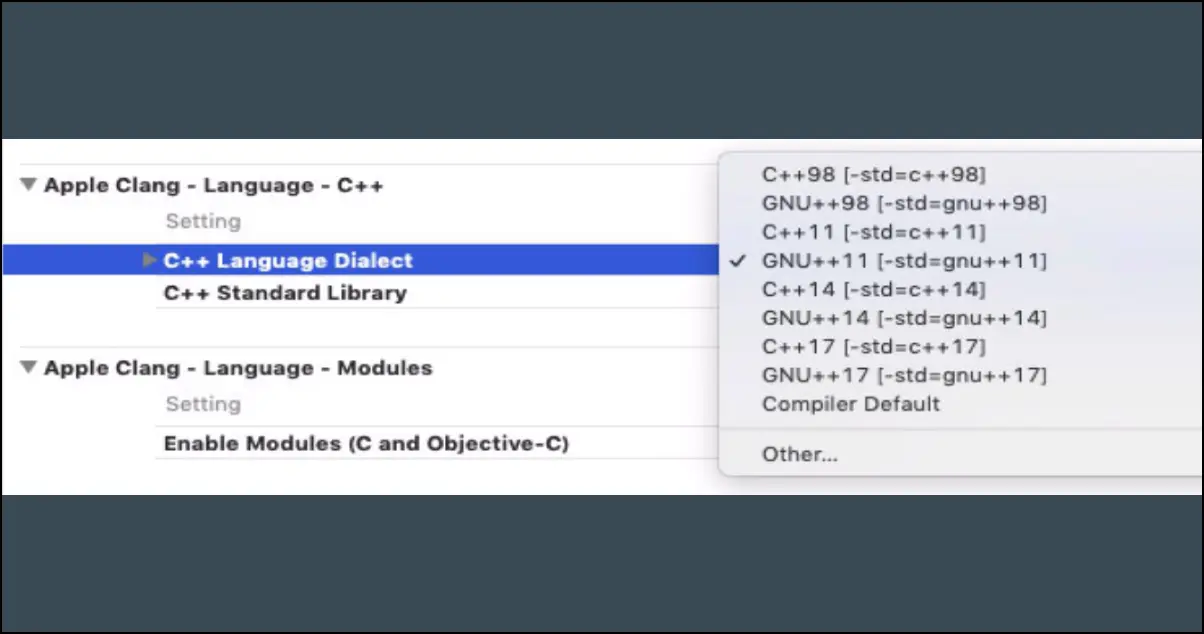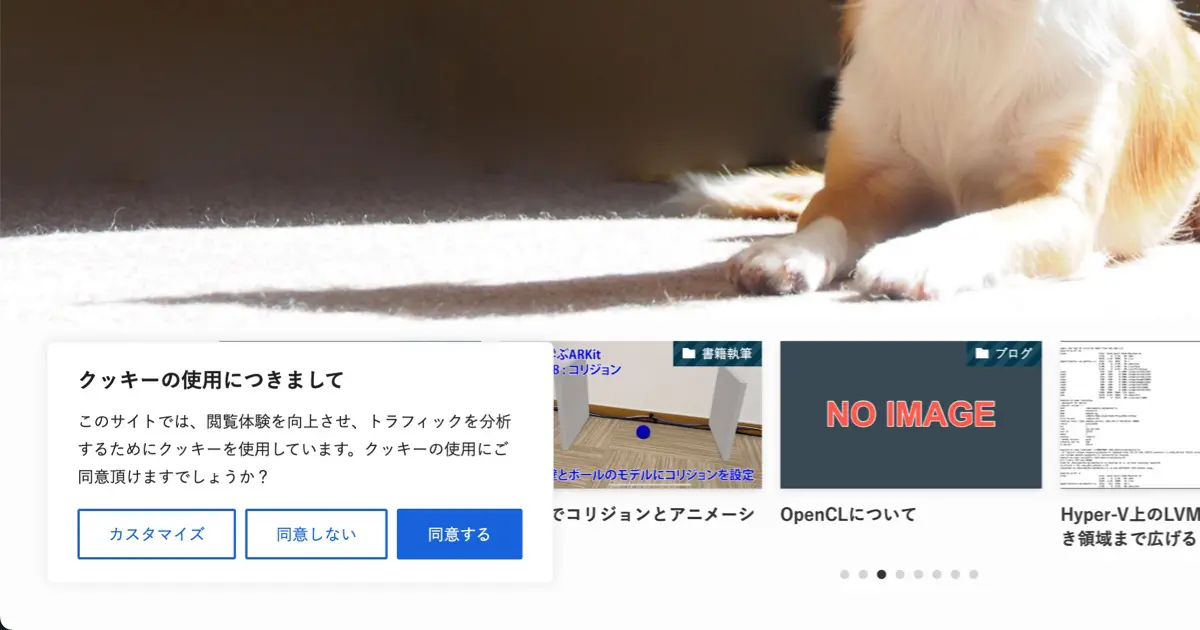IBM eServer xSeries 205 (以降、x205と書きます)というサーバーマシンがあるのですが、これにDebian GNU/Linuxをインストールしました。この際の構築作業についての覚書をこのドキュメントにまとめます。
注意
このドキュメントはかなり以前に書かれたものです。現在は事情がだいぶ異なっている可能性があります。また、このドキュメントで使用したDebianはSargeです。この時点ではTestingになっています。
インストール
Debianのインストール方法の中で、ここではネットワークインストールを使用します。x205はネットワークカードに、Broadcom社のBroadcom5702を使用しています。DebianのStableパッケージ(woody)にはこのドライバが入っていません。SargeのネットワークインストールCDイメージを使用します。
まず、ネットワークインストール用のCDイメージをダウンロードします。
このイメージをCD-Rに焼いて、インストールCDを作ります。あとは、CDからマシンを起動し、画面の指示に従ってインストールします。
最後の方で、taskselやdselectを使用して追加パッケージをインストールするか聞いてきますが、ここでは使わずにインストールを終えます。
aptのセットアップ
taskselやapt-getなどで使用するサーバの設定を行います。/etc/apt/sources.listを編集し、設定します。設定が終わったら、インストールされているパッケージをアップデートします。
> apt-get update
> apt-get upgrade
sources.listの設定は下記のサイトを参考にしました。
aptの基本的な設定やパッケージシステムのFAQ
日本語環境のセットアップ
今の状態では、日本語は文字化けして表示できず、日本語入力もできません。次に日本語環境をセットアップします。まず、日本語フォントをインストールします。
> apt-get install ttf-kochi-gochic-naga10 ttf-kochi-mincho-naga10
フォントをインストールしたら、ロケール関連のパッケージをインストールします。
> apt-get install language-env locales localeconf
ここで、画面の指示に従って行くと、生成するロケールの選択画面になります。EUC-JPを有効にして、EUC-JPロケールを生成します。
次に、ktermでset-language-envを実行して日本語環境の設定を行います。
> set-language-env -l ja -E
日本語環境の設定画面が表示されるので指示に従います。最後に、必要なパッケージのインストール指示が表示されますので、インストールします。
> apt-get install jless tcsh-kanji xemacs21-module-canna-wnn
Sambaのセットアップ
Windowsネットワークと共有するためにSambaを使います。まず、Sambaをインストールします。
> apt-get install samba
デフォルトで/etc/samba/smb.confに設定が書き出されますが不十分です。また、共有ディレクトリも必要です。下記のようにして共有ディレクトリを作成します。
> mkdir /home/share
> chmod 777 /home/share
次に、このディレクトリを共有ディレクトリにするための設定を/etc/samba/smb.confに記述します。下記のサンプルは共有に必要最低限のオプションを設定を記述しています。
[global]
security = user
encrypt passwords = yes
create mask = 0777
directory mask = 0777
unix charset = EUC-JP
dos charset = CP932
display charset = EUC-JP
[public]
path = /home/share
writeable = yes
guest ok = no
◇解説
security = yes
Debian上にアカウントを持っているユーザーだけがログインできるようにする。
encrypt passwords = yes
暗号化されたパスワードを使用します。
unix charset = EUC-JP
dos charset = CP932
display charset = CP932
日本語のファイル名も表示できるようにするための設定。
[public]
path = /home/share
共有ディレクトリのパス。
設定が終わったらSambaを再起動します。
> /etc/init.d/samba restart
ProFTPDのセットアップ
サーバーをWebサーバーとして動かしたときに、コンテンツをFTP経由でアップロードできるようにします。こうすることで、市販のWebサイト作成ツールでサーバーとファイルを同期させるのを簡単にします。
まず、ProFTPDをインストールします。
> apt-get install proftpd proftpd-doc
ProFTPD-DOCパッケージも使用して、マニュアルもインストールします。
次に、ログインユーザーの認証にPAMを使用して、Linuxのアカウントをそのまま使えるようにします。/etc/pad.d/ftpというファイルを作成し、下記の内容を入力します。
#%PAM-1.0
auth required pam_unix.so shadow nullok
account required pam_unix.so
session required pam_unix.so
入力が終わったら、/etc/proftpd.confファイルを編集して、PAMの認証を行うように設定します。下記の内容を/etc/proftpd.confファイルの上の方に入力します。
#PAMの設定
AuthPAM on
AuthPAMConfig ftp
AuthPAMAuthoritative on
さらに、一般ユーザーが自分のホームディレクトリよりも上のディレクトリへ行けてしまうのはよくないので、ホームディレクトリがルートディレクトリになるように設定します。これも/etc/proftpd.confファイルに入力します。
DefaultRoot ~/
Webサーバのセットアップ
ApacheとPHPとMySQLを組み合わせて、Webサイトのテストサーバを構築します。手始めに、MySQLからセットアップします。まず、apt-getを使用してインストールします。
> apt-get install mysql-server
次に、管理者アカウントのパスワードを設定します。
> mysqladmin -u root password 'new_password'
> mysqladmin reload -u root -p
上記でnew_passwordの部分に設定したいパスワードを入力します。次に、下記のように入力してapacheをインストールします。
> apt-get install mysql-server
次に、PHPをWebサーバで使用するために、PHPをインストールします。同時にPHPからMySQLを呼び出すためのパッケージをインストールします。
> apt-get install php4 php4-mysql
さらに、Web経由でMySQLを操作するために、phpMyAdminをインストールします。
> apt-get install phpmyadmin
次に、phpMyAdminの設定ファイルにMySQLの管理者アカウントのパスワードを設定します。phpMyAdminの設定ファイルは「/etc/phpmyadmin/config.inc.php」です。このファイルを開き、途中に次のような行があるので、先頭の「//」を削除し、passwordの行の「=」の右側にMySQLのパスワードを設定します。
//$cfg['Servers'][$i]['user'] = 'root';
//$cfg['Servers'][$i]['password'] = '';
を次のように変更します。
$cfg['Servers'][$i]['user'] = 'root';
$cfg['Servers'][$i]['password'] = 'new_password';
正しくセットアップできると、Webブラウザで下記のURLに接続するとMySQLの設定を変更できる画面が表示されます。管理者アカウントでログインしてください。
http://<テストサーバのURL>/phpmyadmin/