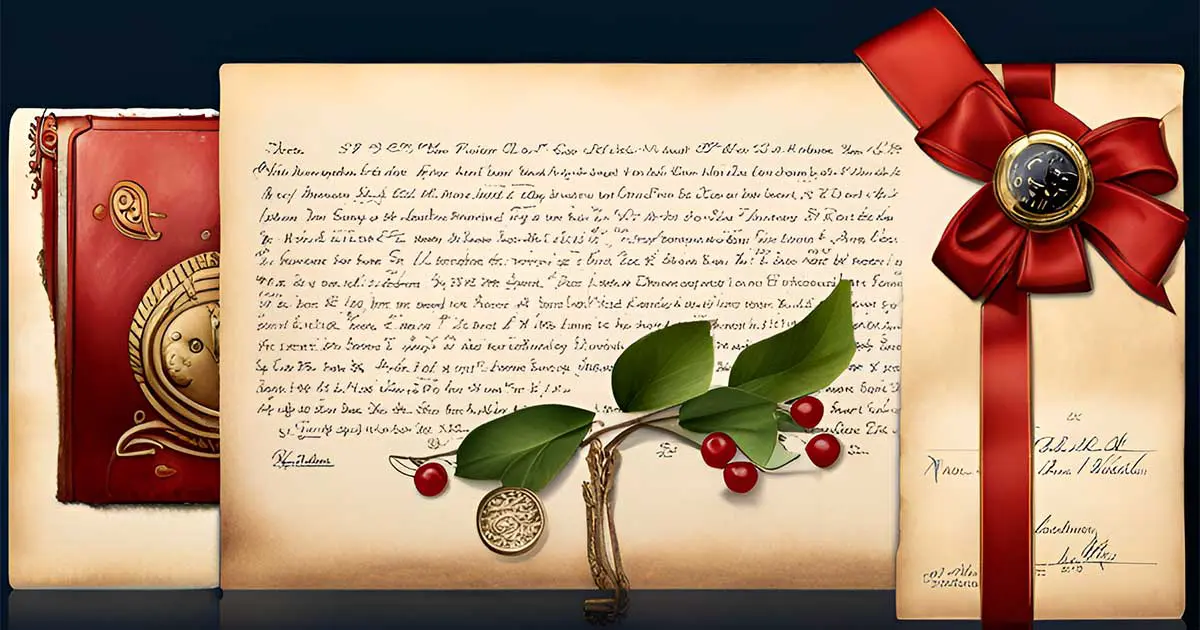ブログやWebサイトからのお問い合わせに対応するために、問い合わせフォームを作成します。この問い合わせフォームからのお問い合わせはメールで受け取ることが一般的です。しかし、お問い合わせフォームからのメールは迷惑メールとして認識されてしまうことが多くあります。
たとえば、このブログではメインサイトである、アールケー開発公式サイトのお問い合わせフォームから、お問い合わせを受け付けています。
メインサイトもこのブログと同様にWordPressで運営しています。WordPressにはContactForm7という、お問い合わせフォームを簡単に提供するプラグインがあります。このプラグインにはメール送信機能があり、受け取るメールアドレスを設定しておくだけで、入力されたメッセージをメールで受信できます。
メインサイトのメールはExchange Onlineで運用しています。Exchange Onlineは法人向けのクラウドメールサービスです。
Exchange Onlineは迷惑メール防止機能が付いています。非常に残念なことに、ContactForm7から単純に送信したメールは、Exchange Onlineでは迷惑メールに分類されてしまいます。
この記事では、迷惑メールに分類されないようにするために行った対策について共有します。
SMTPサーバーを設定する
ContactForm7は標準では、PHPのメール送信ライブラリである PHPMailer を使ってメールを送信します。設定を変更し、SMTPサーバーを使ってメールを送信するように変更します。
WordPressでSMTPサーバーを使用するにはプラグインを使います。SMTPに対応するプラグインはいくつかあります。私は「WP Mail SMTP」というプラグインを使用しました。
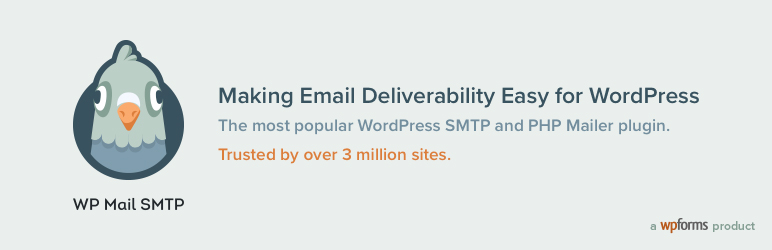
WP Mail SMTP の設定
インストールしたら次のような手順で設定します。
ウィザードで指示に従いながら設定しても問題ありません。私はダッシュボードを使いました。
SMTPサーバーのアカウントに従ったメールアドレスを入力します。
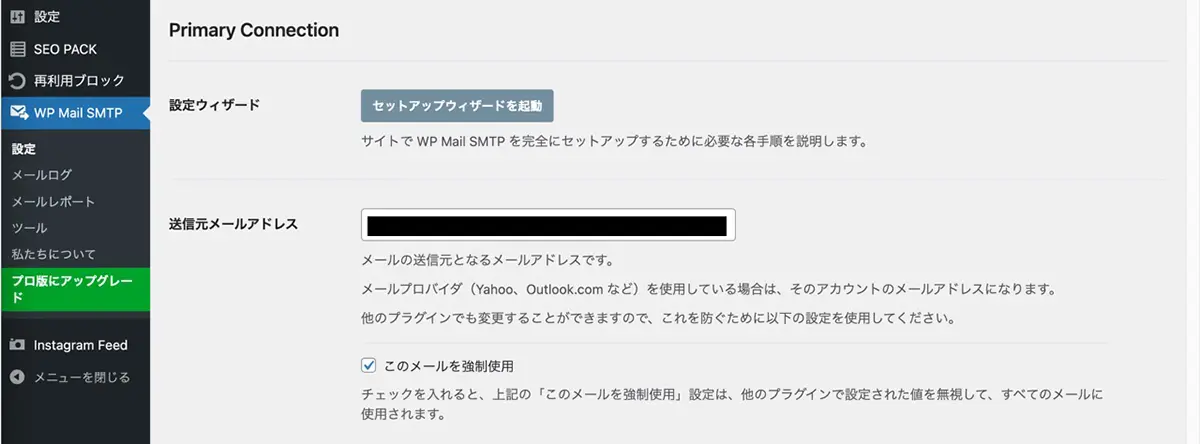

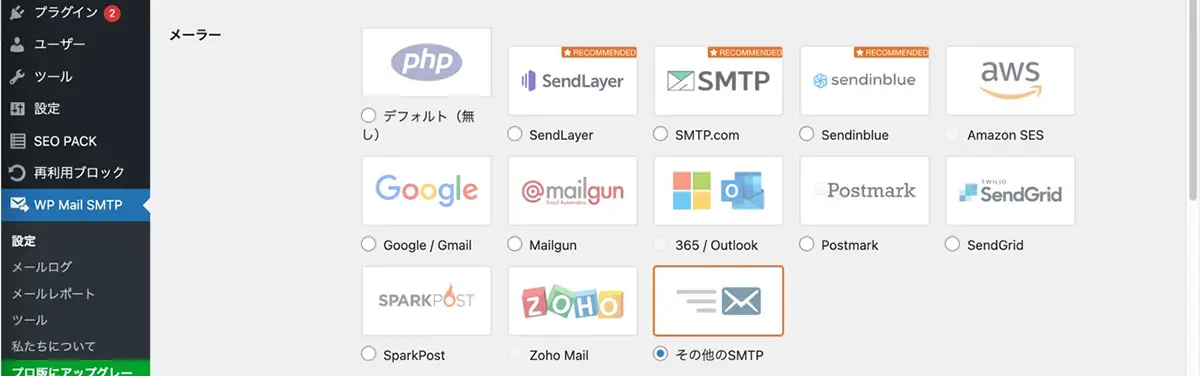
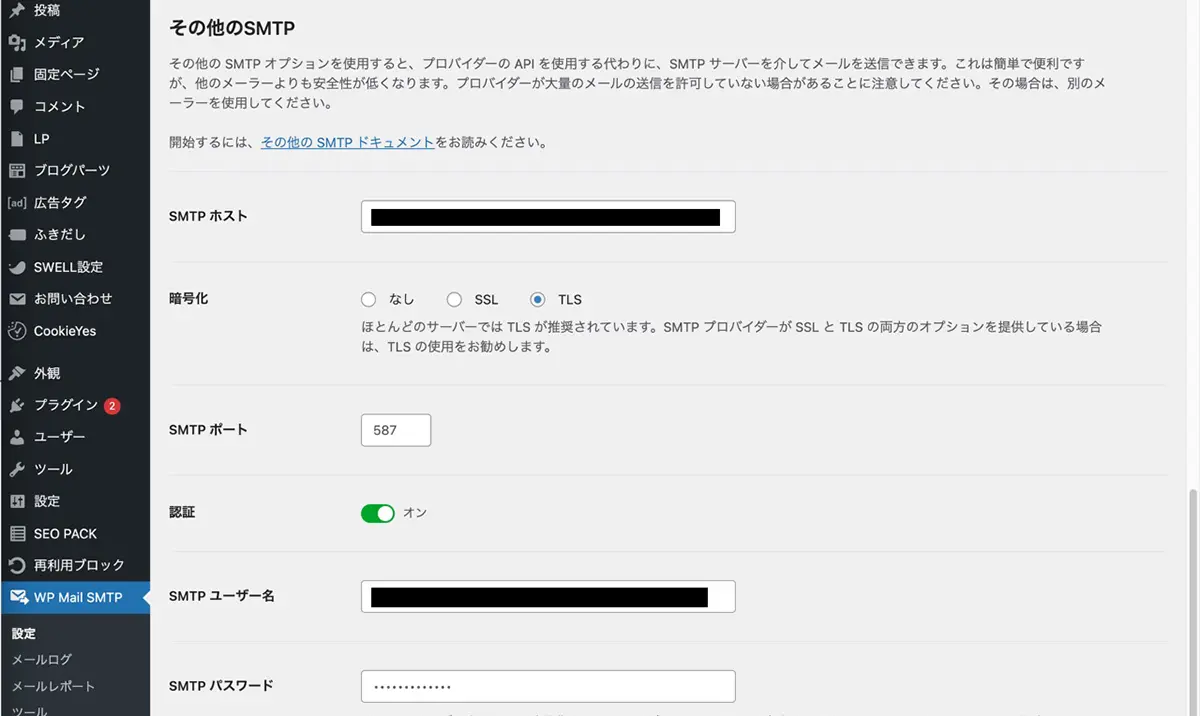
メールテスト
メールの送信テストを行います。
送信先にテストメールの送信先メールアドレスを入力します。
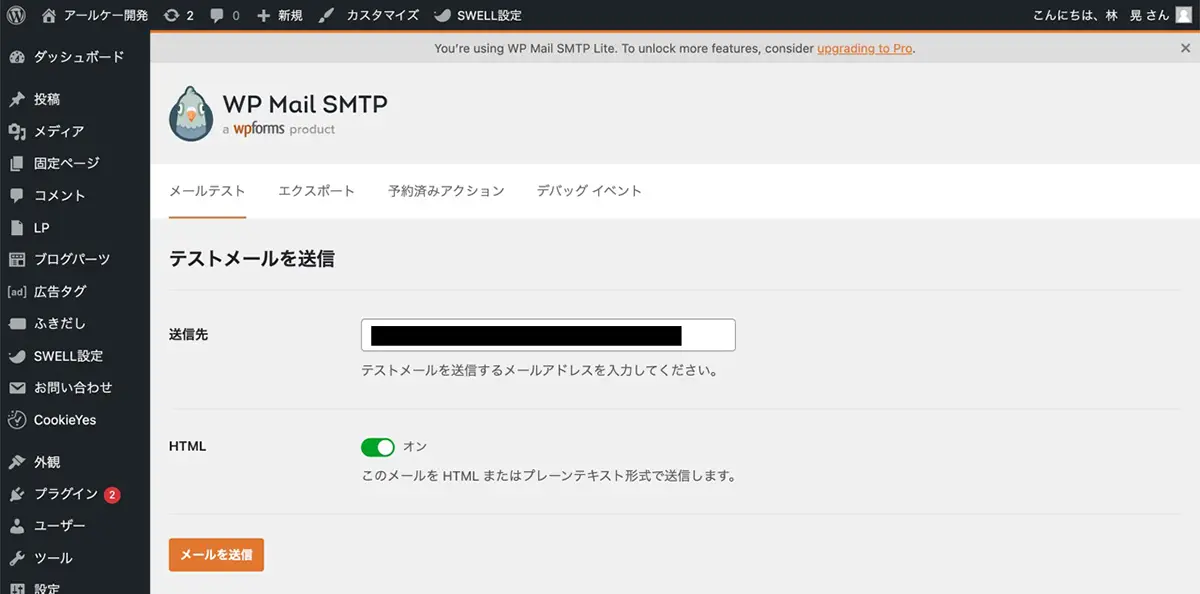
テストメールは、この段階では迷惑メールにフィルタリングされている可能性があります。迷惑メールボックスの方も確認してください。
信頼できる差出人に追加する
Exchange Onlineの信頼できる差出人に、お問い合わせフォームのメールアドレスを追加します。次のように操作します。
次のURLを開きます。
https://outlook.office.com/mail/
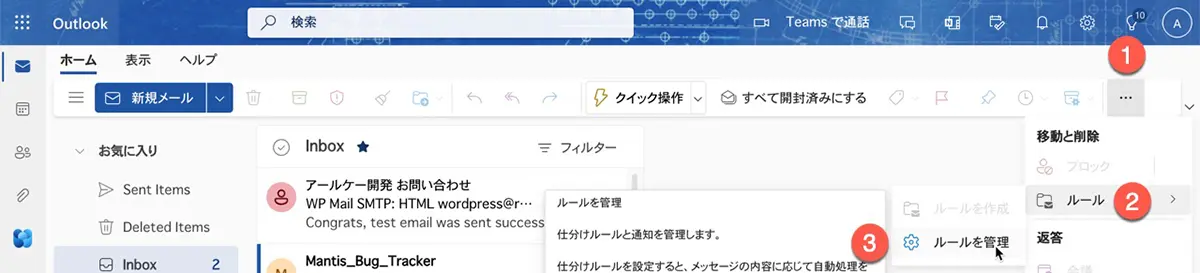
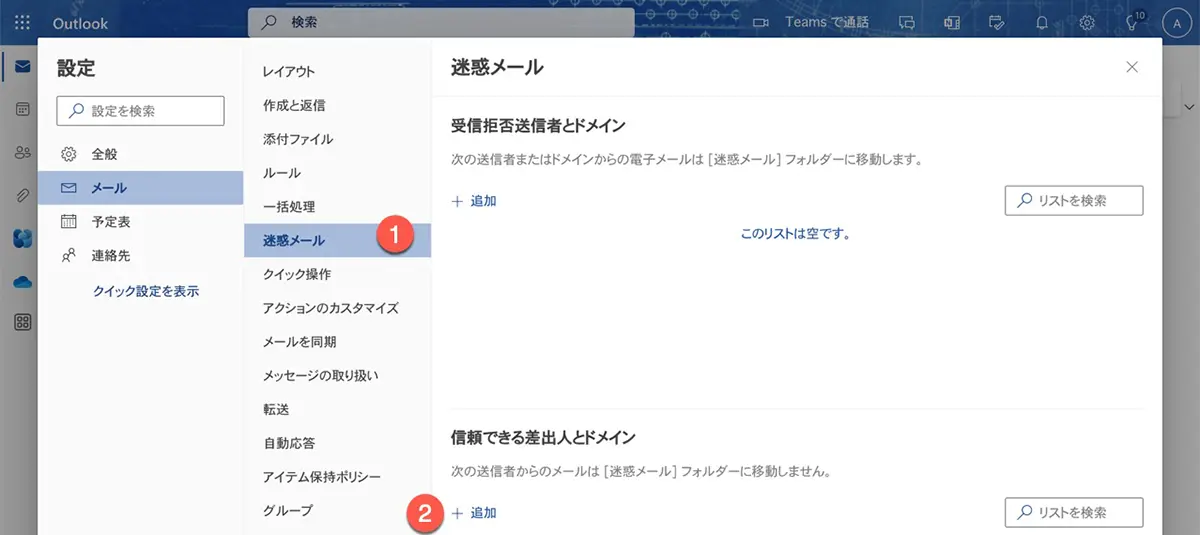
メールの振り分けルールを追加する
ここまでの設定で迷惑メールに分類されなくなるはずなのですが、使用しているSMTPサーバーによっては、まだ、迷惑メールになってしまいます。そこで、お問い合わせフォームから送信されたメールを、受信ボックスに移動するルールも追加します。次のように操作します。

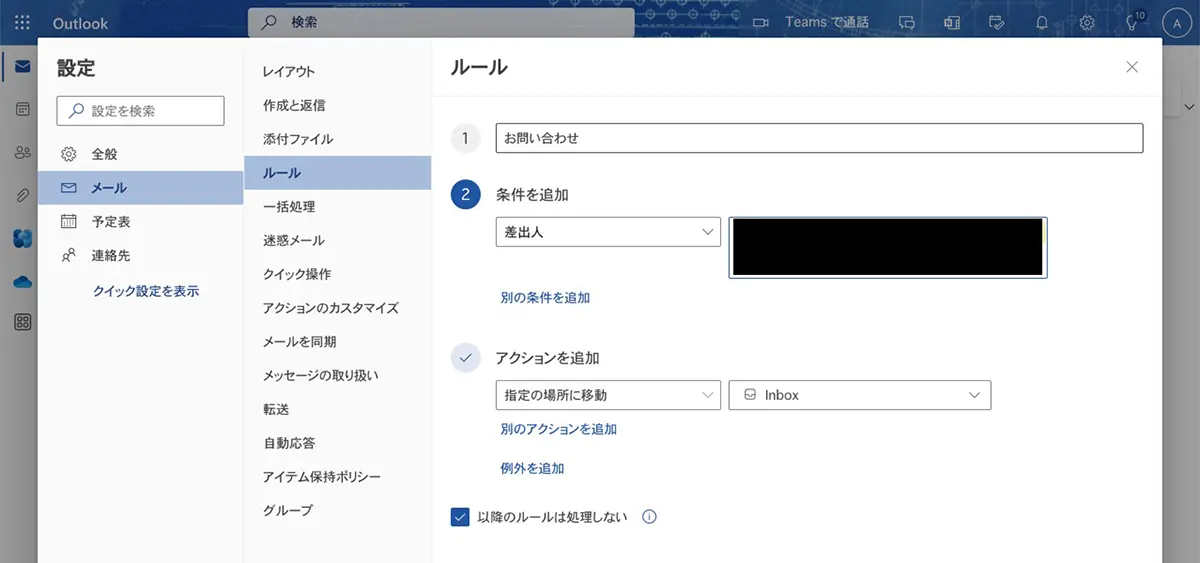
まとめ
この記事で解説した設定を行う前は、お問い合わせフォームからのメールが迷惑メールに埋もれていて、気がつくまでに、数日かかってしまうことが度々ありました。このままでは問題だなと思い、対策を行うことにしました。対策した後は迷惑メールになることもなく、メールを受信するとすぐに通知も表示されるので、すぐに反応できるようになりました。