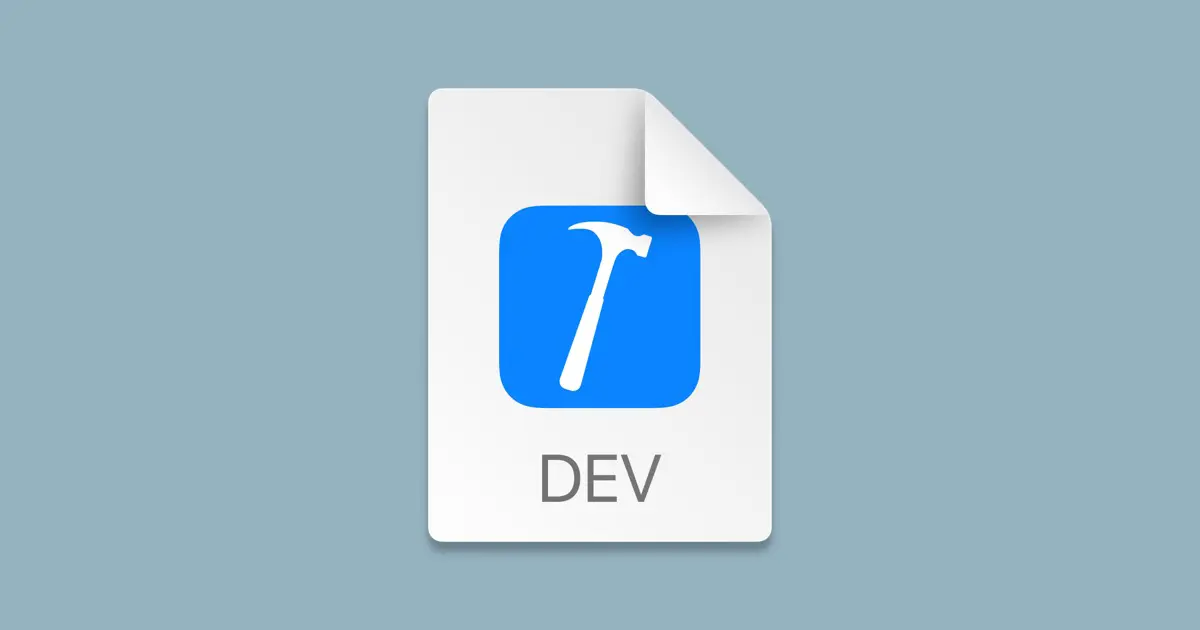iOSアプリなどのApple Platform向けの開発をしていると、Apple Developer Programで発行された電子証明書など、コードサイニングに必要な情報がマシンに保存されています。私の場合は、これらの証明書をバックアップしておいて、Macを初期化したときや別のMacでも同じ証明書を使用しています。
本記事では、バックアップ方法と、バックアップから復元する方法について解説します。
バックアップ方法
Xcodeを使って必要な情報を書き出します。次のように操作します。
(1) XcodeメニューからPreferences...を選択します。
(2) Accountsタブを開きます。
(3) アカウントリストの左下にある、三点リーダーボタン(…のアイコン)をクリックし、Export Apple ID and Code Signing Assets...を選択します。
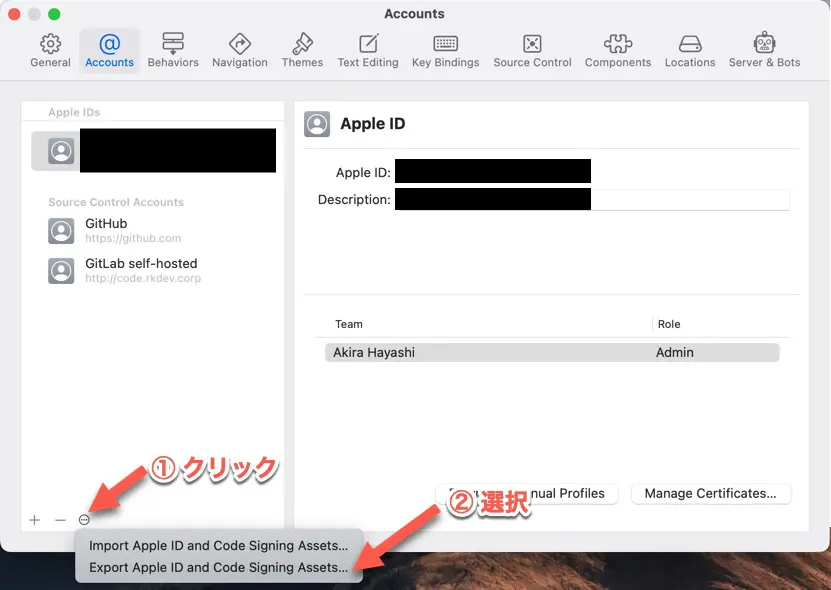
(4) 書き出しダイアログが表示されるので、任意のファイル名とパスワードを設定します。ファイル名の拡張子はデフォルトで表示されているとおりdeveloperprofileにします。パスワードはPassword欄とVerify欄に入力します。
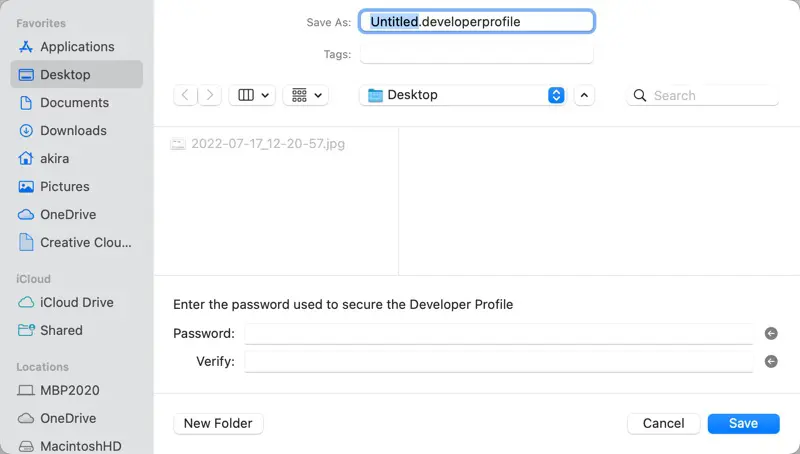
(5) 書き出されたデベロッパープロファイルファイルは暗号化されています。任意の場所にコピーして保管します。
(6) Preferencesウインドウを閉じて完了です。
バックアップの復元方法
バックアップから証明書などを復元するときも、Xcodeを使用します。次のように操作します。
(1) XcodeメニューからPreferences...を選択します。
(2) Accountsタブを開きます。
(3) アカウントリストの左下にある、三点リーダーボタン(…のアイコン)をクリックし、Import Apple ID and Code Signing Assets...を選択します。
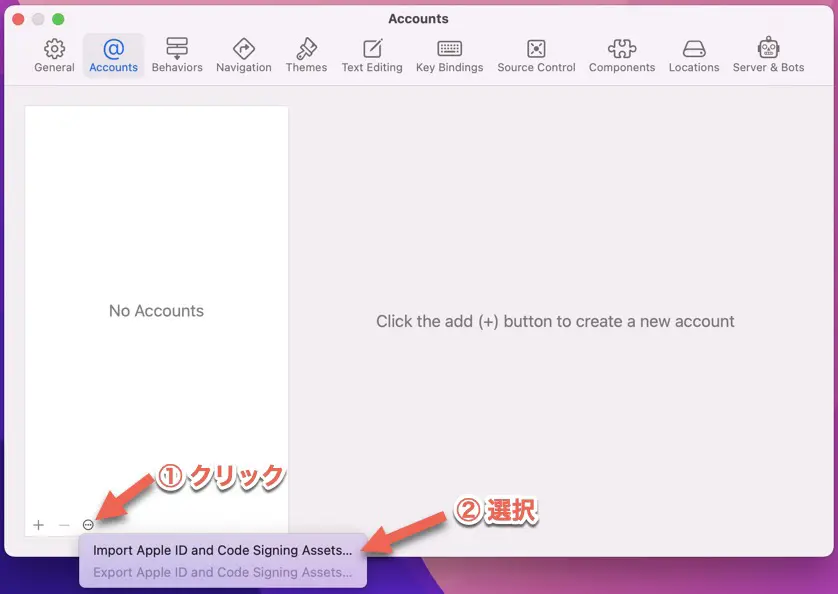
(4) 読み込みダイアログが表示されるので、デベロッパープロファイルファイルを選択し、Openボタンをクリックします。
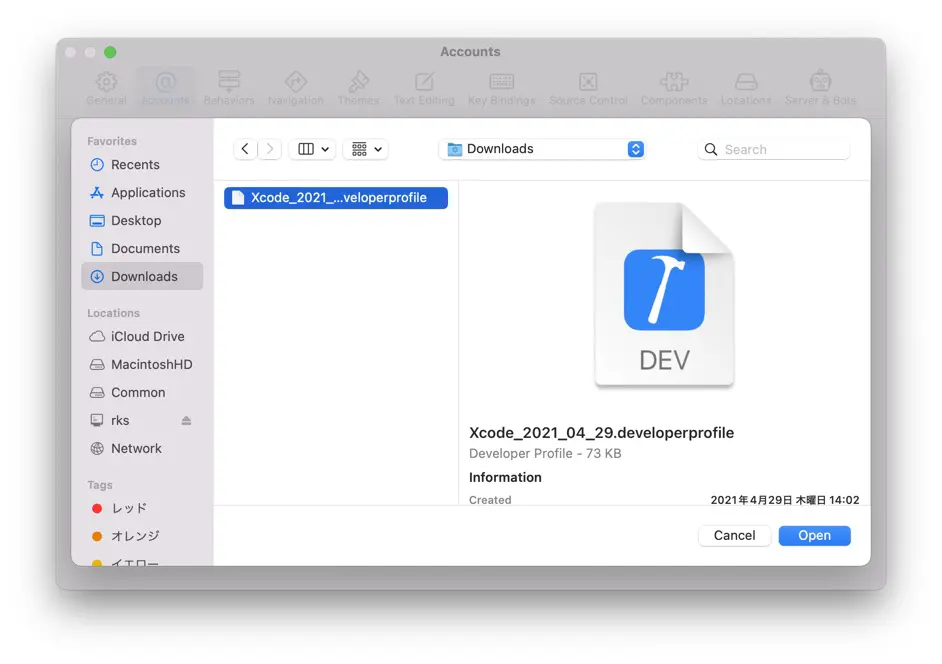
(5) パスワード入力ダイアログが表示されるので、書き出し時に設定したパスワードを入力し、OKボタンをクリックします。
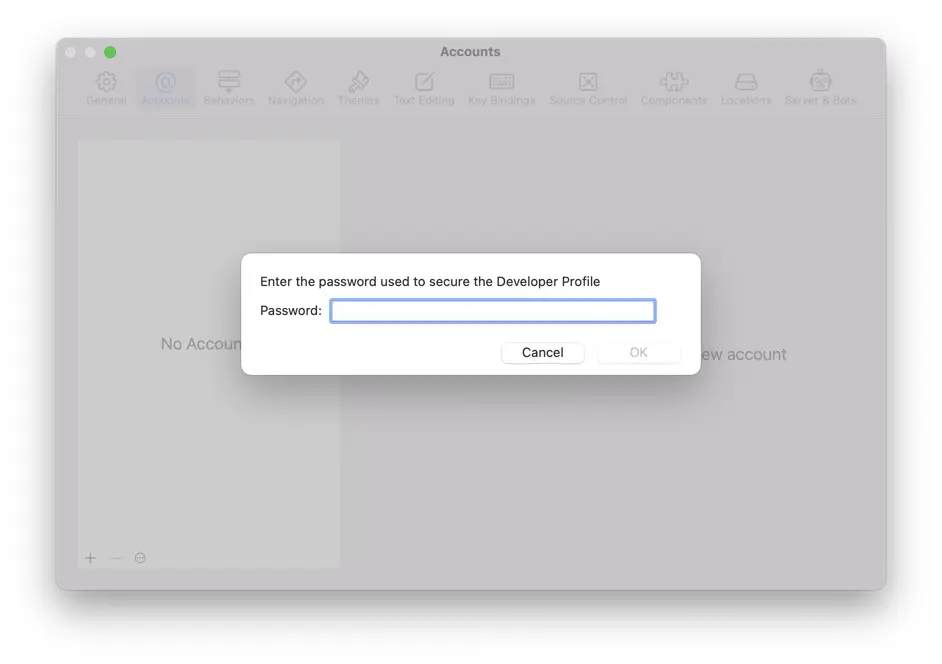
(6) 読み込まれたアカウント数と証明書の個数が表示されます。OKボタンをクリックします。
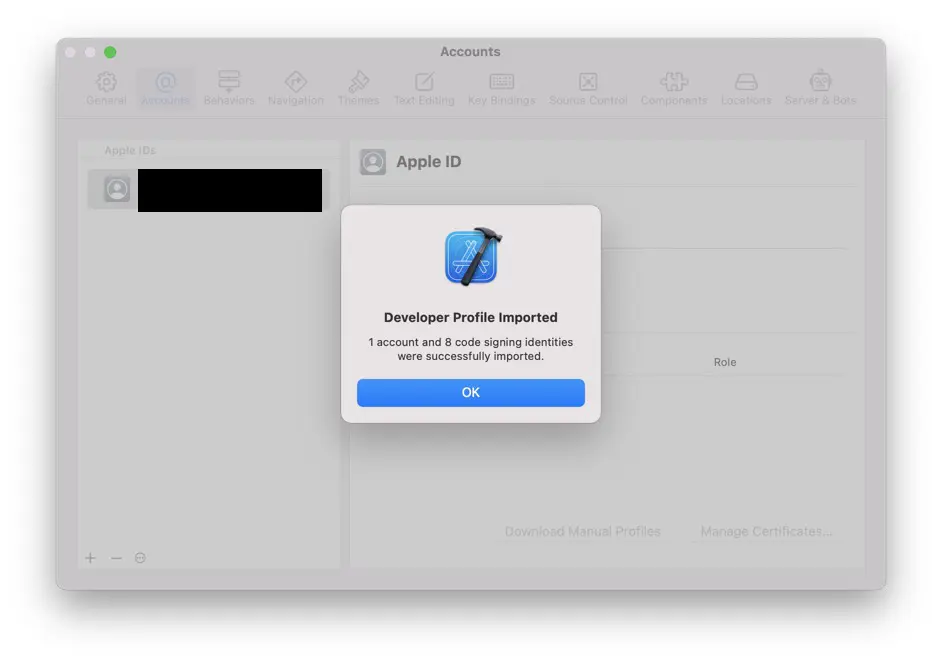
(7) Generalタブを開き、再度Accountsタブを開きます。読み込まれたApple IDがサインアウトされている状態になっているので、Sign In Again...ボタンをクリックします。
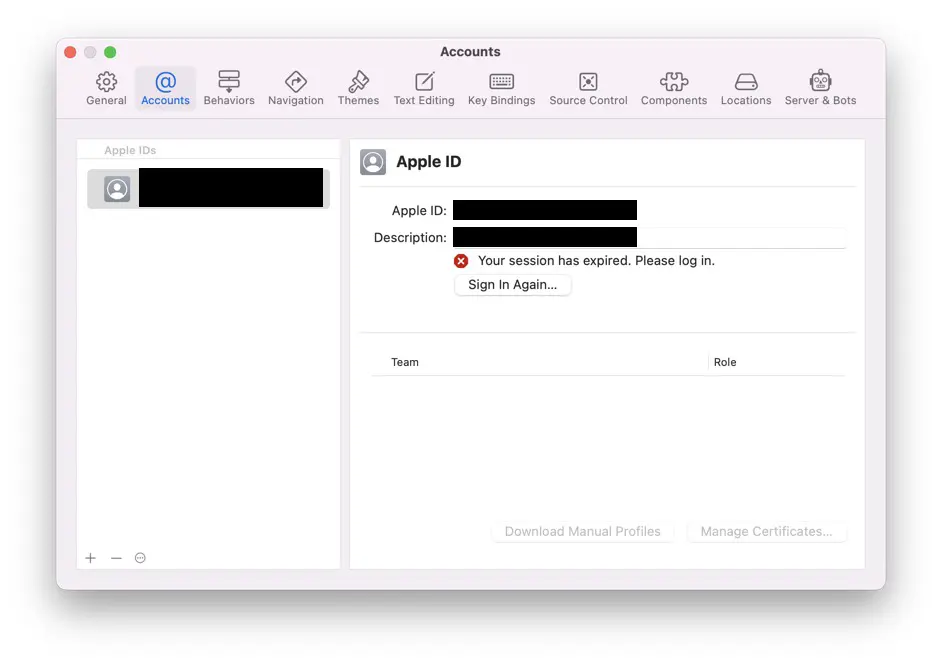
(8) Apple IDのパスワードを入力し、Nextボタンをクリックします。
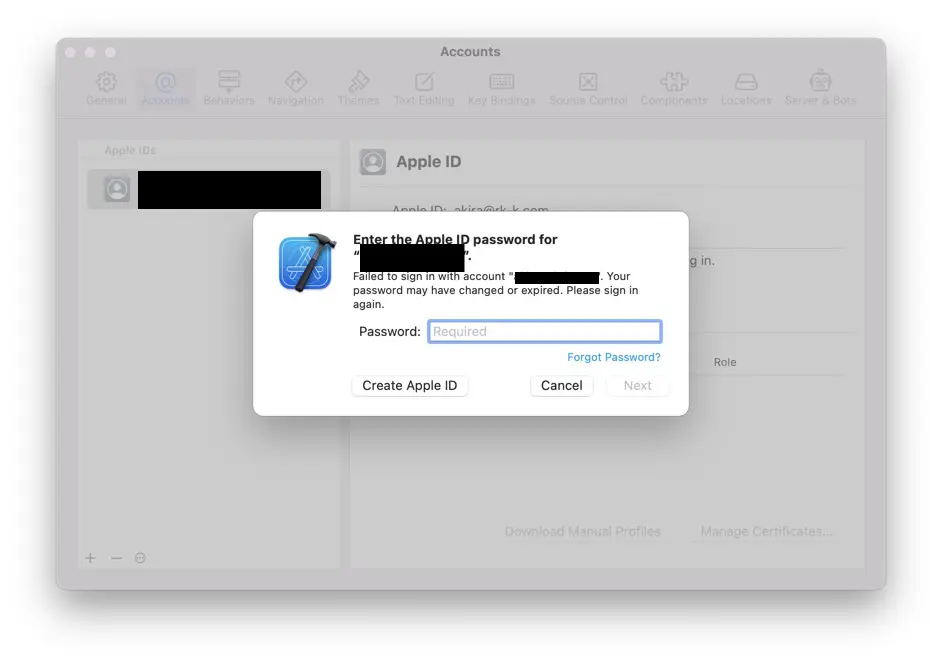
(9) 多段階認証の確認コードを入れるダイアログが表示された場合は、指示にしたがって入力します。
(10) サインできると、所属しているチームが表示されます。
(11) Preferencesウインドウを閉じて完了です。