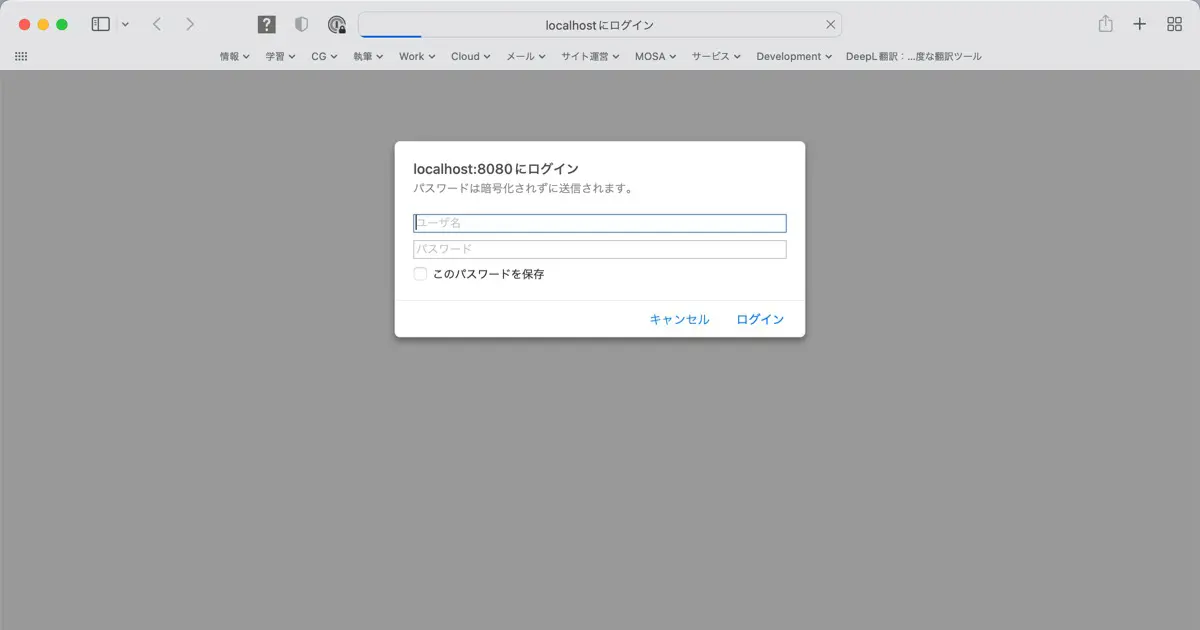アプリの中でHTTPのBasic認証を行う仕様があり、その機能を実装しようと思ったときに、Basic認証のコードをテストできるテスト環境が必要になりました。
そこで、Dockerでコンテナ化しているWebサーバーでBasic認証で認証するページを作りました。
Basic認証をできるようにするために必要な手順は次の3つです。
- Webサーバーを用意する。
- パスワードファイルを配置する。
- Basic認証を行うURLを設定する。
ステップ1 Webサーバーを用意する
Webサーバーを用意します。WebサーバーはDockerでNginxをコンテナ化したものを使用します。DockerでNginxを走らせる方法については、次の記事をご覧ください。

また、Nginxの設定ファイルを編集する必要があるので、次の記事を参考にDockerfileと同じフォルダに、nginx.confとdefault.confをコンテナからコピーしてください。

認証するURLは、http://localhost:8080/authareaとしたいので、content-home/autharea/index.htmlファイルを作成します。内容は接続できたことが確認できれば十分なので、次のようにしました。
<!DOCTYPE html>
<html lang="ja">
<head>
<meta charset="utf-8" />
<title>Authorized Area</title>
</head>
<body>
<p>Here is an Authorized Area.</p>
</body>
</html>
ステップ2 パスワードファイルを配置する
Basic認証では、認証するアカウント情報が入ったパスワードファイルが必要です。Dockerイメージをビルドするときに、パスワードファイルを生成するスクリプトを、コンテナにコピーして実行するようにします。
パスワードファイルについて
パスワードファイルは、次のようなフォーマットで書かれたテキストファイルで、/etc/nginx/.htpasswdに保存します。
ユーザー名:パスワード
1アカウント1行で書きます。また、パスワードは平文を書くのではなく、次のようにopensslで計算したハッシュを書きます。
% openssl passwd -crypt Password
パスワードファイルを生成するスクリプト
パスワードファイルを生成するスクリプトを作ります。Dockerfileと同じフォルダに、gen_htpasswdファイルを作成し、次のスクリプトを入力します。
#!/bin/bash
USER_NAME=testuser
PASSWD=testpasss
CRYPTPASS=`openssl passwd -crypt ${PASSWD}`
echo "${USER_NAME}:${CRYPTPASS}" >> /etc/nginx/.htpasswd
このスクリプトは、ユーザー名がtestuser、パスワードがtestpassというアカウントを作成します。
パスワードファイル生成スクリプトを実行する
Dockerイメージをビルドするときに、スクリプトが実行されるようにします。ステップ1で作成したDockerfileに次の内容を入力します。
FROM nginx:1.23
COPY nginx.conf /etc/nginx
COPY default.conf /etc/nginx/conf.d
COPY gen_htpasswd /etc/nginx
RUN apt update
RUN apt install -y openssl
RUN /etc/nginx/gen_htpasswd
ステップ1で作成したファイルに追記したのは、以下の部分です。
COPY gen_htpasswd /etc/nginx
RUN apt update
RUN apt install -y openssl
RUN /etc/nginx/gen_htpasswd
以下の処理を行います。
/etc/nginxディレクトリにgen_htpasswdファイルをコピーする。aptを使ってopensslをインストールする。- コピーした
gen_htpasswdを実行する。
ステップ3 Basic認証を行うURLを設定する
Basic認証を行うURLを設定します。ステップ1で作成したdefault.confファイルのlocation /の後にlocation /authareaを追加します。
server {
# 省略
location / {
root /usr/share/nginx/html;
index index.html index.htm;
}
location /autharea {
root /usr/share/nginx/html;
index index.html index.htm;
auth_basic "Restricted";
auth_basic_user_file /etc/nginx/.htpasswd;
}
# 省略
}
/authareaは認証するURLです。この場合は、以下のURLが認証対象になります。
http://localhost:8080/autharea
例えば、/authareaを/memberとした場合は、次のURLが認証対象です。
http://localhost:8080/member
テスト
コンテナを実行して試してみましょう。ステップ1で作成したコンテナは次のようにして、docker-compose経由でイメージをビルドします。
% docker-compose build
イメージがビルドできたら、コンテナを実行します。
% docker-compose up -d
Webブラウザでhttp://localhost:8080/autharea/に接続します。認証ダイアログが表示されるはずです。
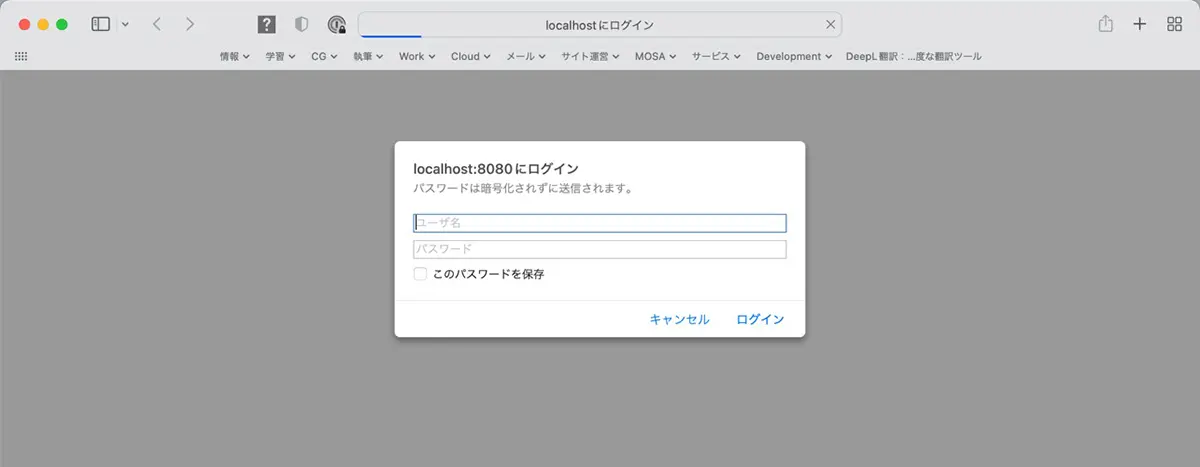
作成したアカウント以外でログインしてみましょう。エラーとなり弾かれることを確認したら、作成したアカウントでログインしてみます。ログインできるはずです。