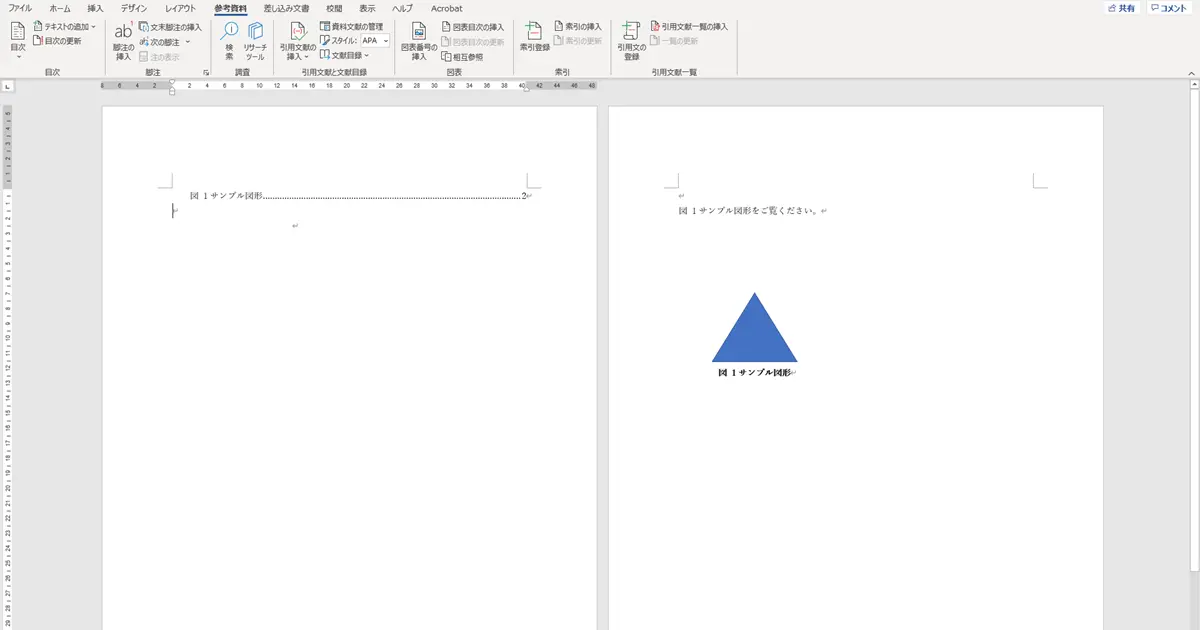Wordで図や表を入れた資料を作成するときに、次のような感じで書いていないでしょうか?
上の図をご覧ください。
次の表に書かれています。
次のページの表が集計結果です。
前後の文脈からどの図や表を指しているかは分かりますが、次のような文章になっていると、よりプロフェッショナルな文章になります。
図2をご覧ください。
表1に書かれております。
表2 集計結果を参照してください。
このように図や表を表す図表番号を使うと、どの図を指しているのか、どの表を指しているのかが一意に定まります。
この記事ではWordの図表番号の挿入機能について解説します。
図表番号を挿入する
(1) 「挿入」タブの「図形」を開き、任意の図形を描きます。上に文章を書けるように4行程度入るような位置に描きます。
(2) 描いた図形を右クリックして「図表番号の挿入…」を選択します。
(3) 「ラベル」から「図」、「位置」から「選択した項目の下」を選択し、「図表番号」に「サンプル図形」を追記し、「OK」ボタンをクリックします。
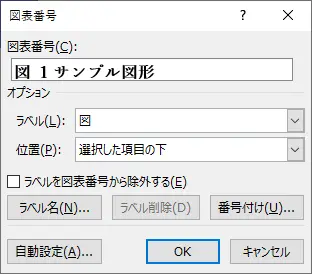
(4) 「ホーム」タブを表示し、テキストスタイルの「図表番号」が表示されいているか確認します。表示されていない場合は、スタイル一覧右下の「その他」ボタンをクリックすると表示されます。

(5) 「図表番号」を右クリックし、「変更…」を選択します。
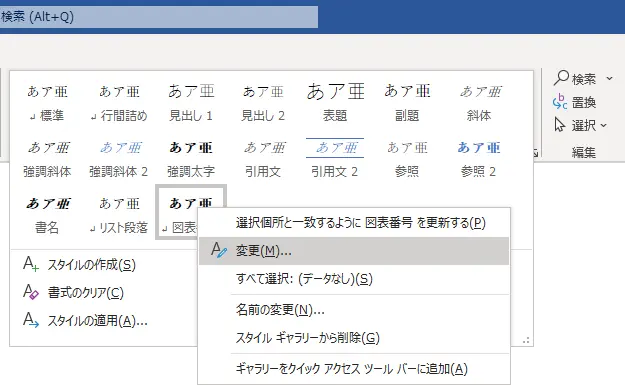
(6) 行揃えを「中央揃え」に変更し、「OK」ボタンをクリックします。
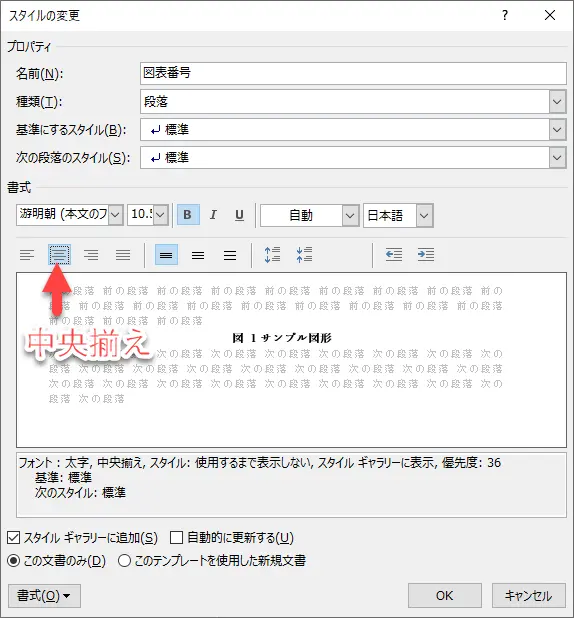
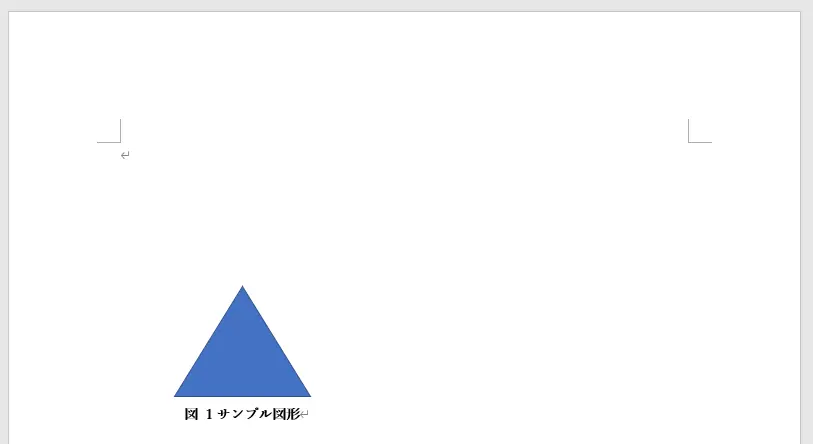
図表番号を参照する
図表番号を参照するときは、直接「図1」などと入力するのではなく、図表番号の参照機能を使用します。
(1) 「参考資料」タブを表示し、「相互参照」ボタンをクリックします。
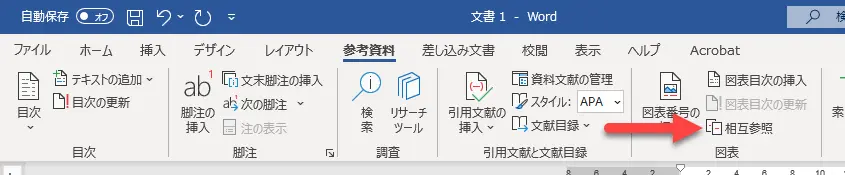
(2) 「参照する項目」から「図」、「相互参照の文字列」から「図表番号全体」を選択します。
(3) 「図表番号の参照先」に挿入済みの「図1サンプル図形」が表示されるので、選択し、「挿入」ボタンをクリックします。
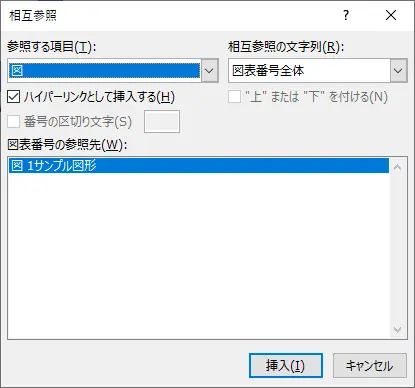
(4) カーソル位置に「図1サンプル図形」が挿入されるので、「閉じる」ボタンをクリックして、ダイアログを閉じます。
(5) 挿入された参照文字列の後ろに「をご覧ください。」と入力し、文章を完成させます。
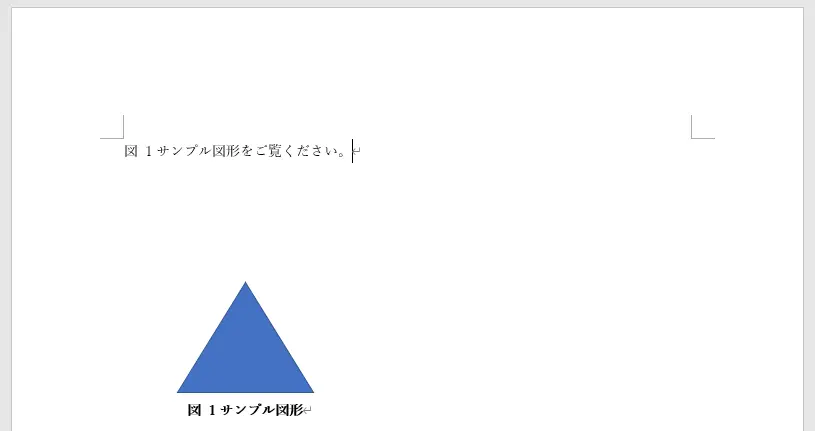
図表目次を作成する
図表番号の挿入機能を使うと、図表目次を作ることができます。
(1) 挿入した「図1サンプル図形」の前にカーソルを移動し、改行します。
(2) 先頭にカーソルを移動してから、「挿入」タブの「空白のページ」ボタンをクリックして、図が別のページになるようにします。
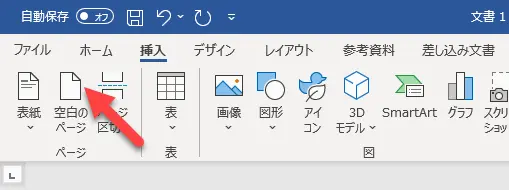
(3) 挿入された新しいページの先頭にカーソルを移動し、「参考資料」タブの「図表目次の挿入」ボタンをクリックします。
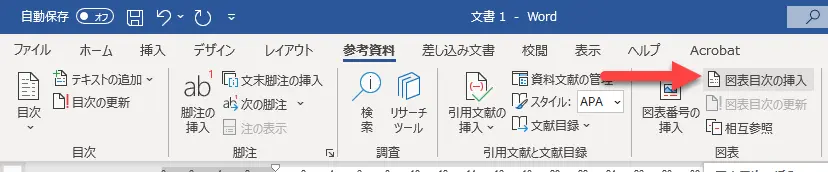
(4) デフォルト設定のままで良いので、そのまま「OK」ボタンをクリックし、「図表目次」ダイアログを閉じます。
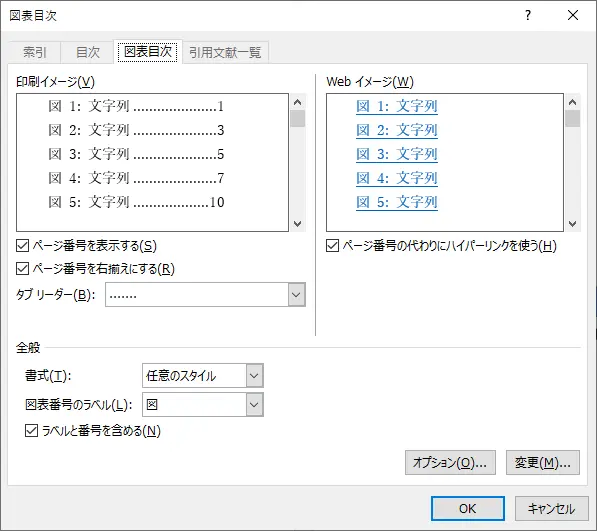
(5) 図表目次が挿入されます。
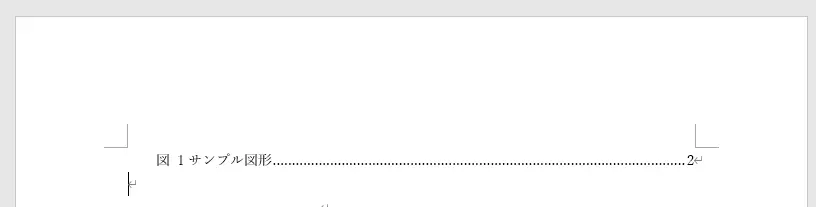
まとめ
この記事では図番号を挿入しました。同じ手順で表番号や数式番号を挿入することもできます。また、図表番号の参照機能を使うと、単純に文字列として挿入されているだけではなく、ハイパーリンクにもなっているので、PDFで出力したときに、言及している図や表にジャンプできます。
また、途中に項目が増えて番号が変わったときになどにも追従して変更されるので、変更時にも修正漏れを防ぐことができます。