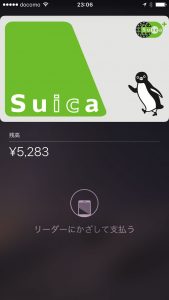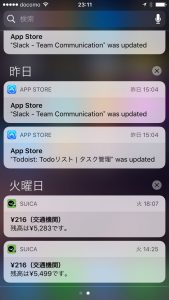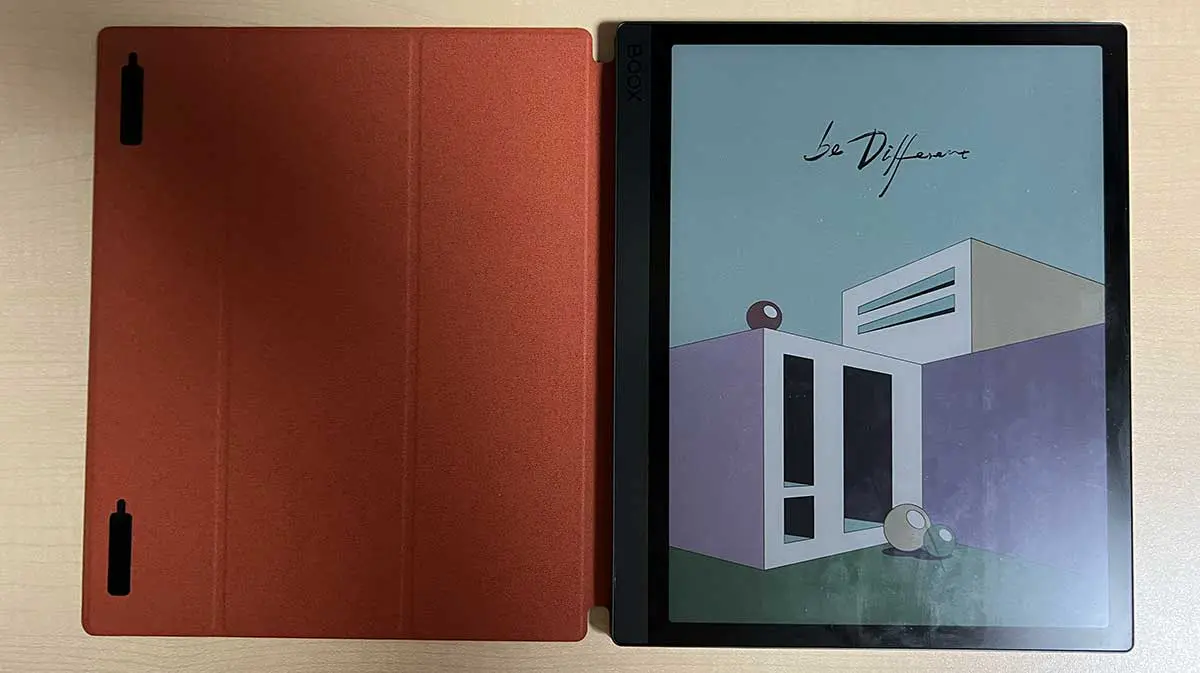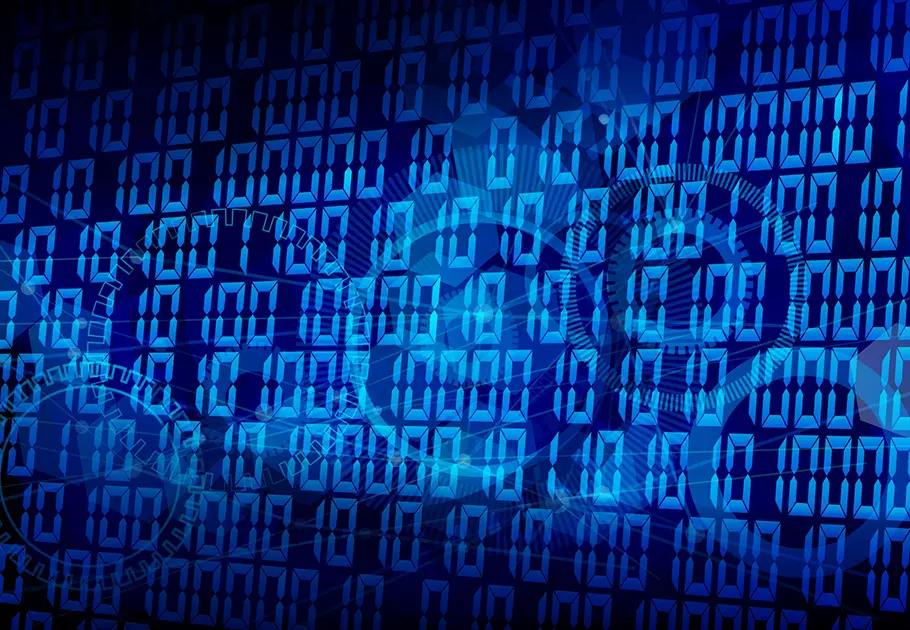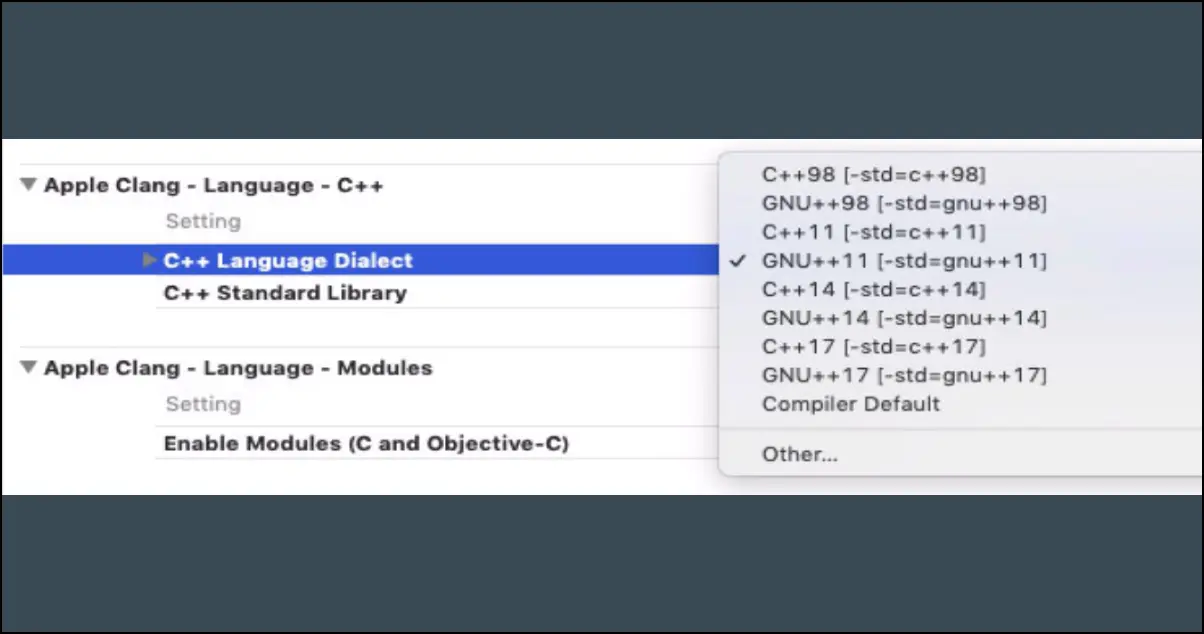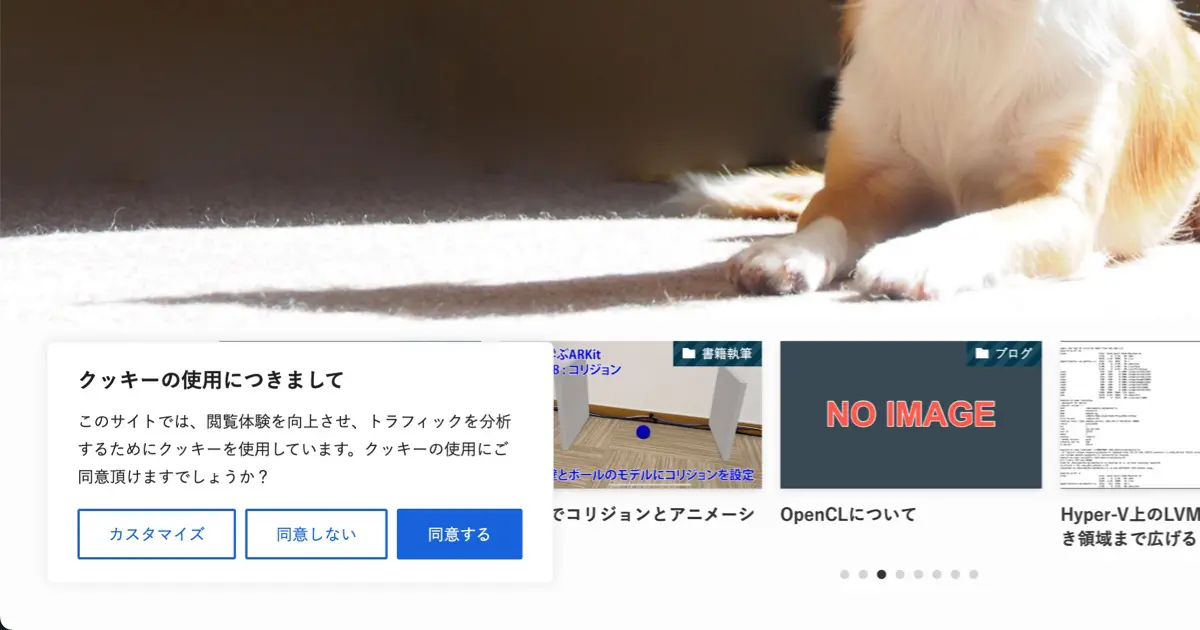一昨日のことですが、iPhone 7のSuicaをやっと試してみました。ずっとやってみたかったのですが、なかなか出かける用事が無く、試せずにいました。
iPhone 7のSuica対応
知っている人も多いと思いますが、iPhone 7からSuicaを取り込んで、iPhone 7をSuicaとして使うことができるようになりました。Apple PayとiPhone 7に搭載されたFeliCaによって実現しました。
Visaカードでもチャージは可能
Apple Payの対応クレジットカードはここに掲載されています。
Apple Pay に対応しているアジア太平洋地域の銀行とカード発行会社 – Apple サポート
非常に残念なことに、この記事を執筆している時点(2016年11月3日)では、Visaには対応していません。対応しているクレジットカードを作れば良いのですが、何か納得いかない気持ちが先立ち、新しいカードは作っていません。
しかし、SuicaへのチャージはVisaでも可能です。Apple Payに登録したSuicaへのチャージは、Suicaアプリを使います。このアプリは、チャージする金額の支払い方法に「クレジットカード」と「Apple Pay」を選択することができます。クレジットカードを選択すると、Apple Payに登録していないカードを使うことができ、Visaも対応しています。
とりあえず、Suicaを使いたかっただけなので、VisaがApple Payに対応していないという不満は忘れられました。
AppStore : Suicaアプリ
タッチはベタではなく先端を斜めに
ロックされている状態でホームボタンをダブルクリックで読み取る状態になります。焦ってトリプルクリックや4回クリックなどをしてしまうと、ホーム画面に行ってしまうので注意です(私は数回、これをやってしまいました)。改札を通る寸前では無く、少し早めに表示しておいた方が良いです。
タッチ方法ですが、先端を斜めにかざすようなイメージが良いようです。アンテナの位置の関係らしく、カードのSuicaやおサイフケータイのイメージで、ベタっとくっつけるようにすると、読み取りにくいそうです。
公式サイトのイメージ写真も先端を斜めにかざしているようなイメージです。
Apple Pay – 始め方 – Apple(日本)
使った金額が通知される!
実際に使って見ました。上手く読みとれると、ぶるっと揺れて、Suicaアプリにいくら使われたのかがプッシュ通知されます。Suicaで電車やバスに乗るようになってから、切符代がいくらなのか、さっぱり分からなくなっていましたが、通知されて残るので、はっきりと分かります。経費にするときに、通知が残っているので、調べる手間が減ります。
また、残金がいくらなのかいつでも分かる点もうれしいです。今まで、おサイフケータイが使用できる機種を持ったことが無く(ずっと、iPhoneなので)、モバイルSuicaでは当たり前だった便利さを、今になって知りました。
チャージがいつでもできるのも良いですね。家でもチャージできます。但し、Suicaアプリは時間が経つとログアウトされているので、電車の中でチャージしようとしたときに、パスワードを覚えていないと、チャージできません。これには気をつけましょう。