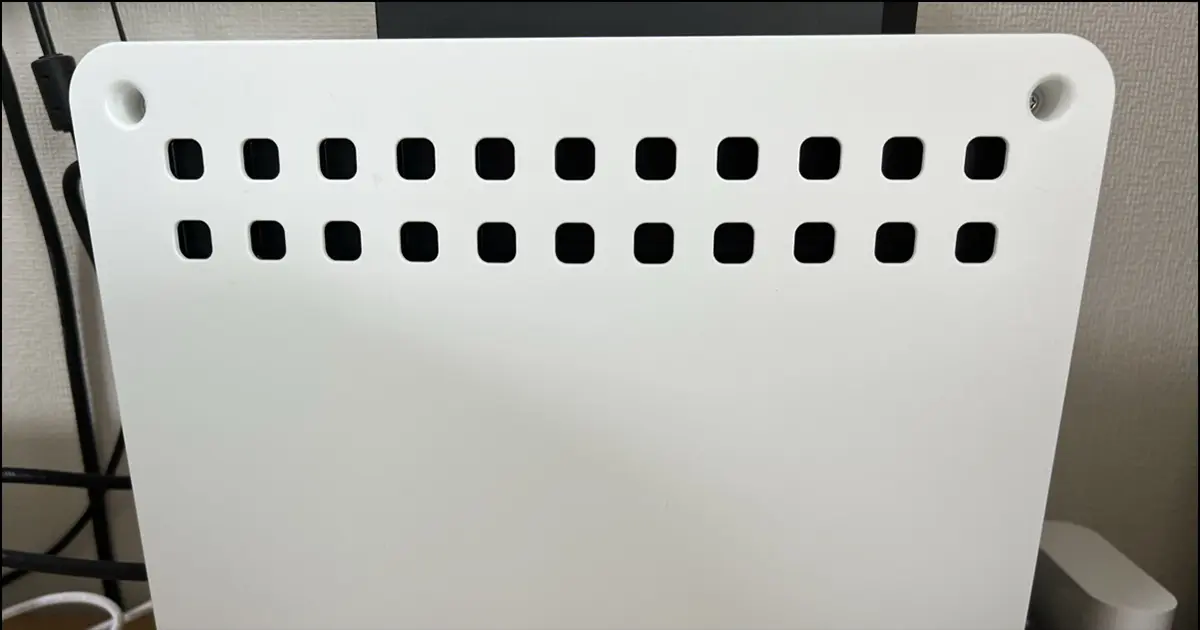2022年9月2日、以下を改正する総務省令が交付され、即日施工され、日本でも6GHz帯のWi-Fiが使用可能になりました。
- 電波法施行規則
- 無線設備規則
- 特定無線設備の無線設備の技術基準適合証明等に関する規則

この改正によりWi-Fi 6Eの合法的な利用が実現しました。
筆者が使用しているWi-FiルーターはWi-Fi 6対応のNECのAterm WX6000HPでした。このルーターに不満があったわけではないのですが、知人の自宅にWi-Fi 6E対応のNEC Aterm WX11000T12 を導入したところ、その性能や使いやすさで感激して筆者も入れ替えることにしました。
Wi-Fi 6とWi-Fi 6Eの違い
Wi-Fi 6とWi-Fi 6Eの大きな違いは6GHz帯の無線LANを利用することができるかどうかです。では、6GHz帯の無線LANは従来からある5GHz帯の無線LANと比較するとどのような特徴が有るのか調べてみました。その中で
なお、以下の数値はWi-Fiルーターが採用する規格によって値が変わるので、一般値や執筆時の規格による仕様値です。今回導入した製品のスペックは別の値となります。
| 6GHz | 5GHz | |
|---|---|---|
| 最大転送速度 | 9.6 Gbps | 3.5 Gbps |
| 遅延 | 数ミリ秒 | 数十ミリ秒 |
| 同時サポートデバイス数 | 5GHzと比べて多い | – |
| チャネル数 | 59 | 20 |
| 障害物への耐性 | 5GHzに比べると弱い | – |
2.4GHz → 5GHz → 6GHz となるにつれて全てが良くなるように思いがちですが、障害物への耐性は弱くなっていきます。
一般的には障害物や距離が離れるほど、2.4GHz帯の方が有利になります。しかし、2.4GHz帯は電子レンジなどの影響を受けてしまうという弱点があります。5GHz帯は利用している機器が多く、混雑しがちです。
そのため、利用箇所による周波数の使い分けなども必要になります。
設定が簡単
今回導入したのはWX11000T12は設定が非常に簡単でした。箱を開封し、WANのポートと自宅のホームゲートウェイのLANポートとを付属のケーブルで接続し、電源を接続する。
以上で完了です。
後は機器が自動的に設定してくれます。電源接続直後、全てのLEDが点灯します。その後、設定中の項目がオレンジ色に点滅し、設定が完了した項目のLEDが緑点灯に変わります。5分ほどで全てのLEDが点灯し使用可能になります。
クライアントの設定
Wi-Fi接続するクライアントにアクセスポイントの設定を行います。クライアントによって設定方法は変わりますが、次のような感じで進めることで手動でSSIDと暗号キーを入力するというケースはありませんでした。
iPhone, iPad, Android(QRコードを使う)
最初にiPhone及びiPadを設定すると後が楽です。箱に同梱されているアクセスポイントの情報が書かれたシールにQRコードが印刷されています。iPhoneのカメラでこれを読み取ります。するとアクセスポイントの情報が読み込まれ接続するか確認が表示されます。
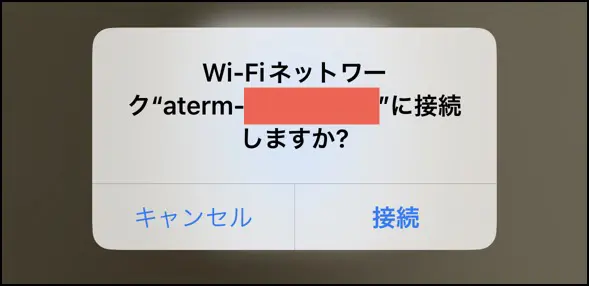
「接続」をタップします。何も発生しないように見えますが、数秒で接続されます。
Androidのスマートフォンも同様にQRコードで設定できます。Androidは昔はWPSによる設定ができましたが現在はWPS対応は廃止されました。代わりにQRコードを使った設定ができるようになっています。
Mac(Wi-Fi接続設定の共有)
先にiPhoneまたはiPadを設定した理由はQRコードを読み取るためのカメラを持っているからです。MacBookやiMacもカメラを持っているので同様に設定することができますが、Mac Miniではできません。
QRコードが使えないときはAppleプラットフォームで利用可能な接続設定の共有機能を使います。
Macでアクセスポイントを選択します。暗号キーを入力するダイアログが表示されたら、そこでiPhoneやiPadの画面を見てみましょう。同じApple IDが設定されていると接続設定を共有するか確認するシートが表示されます。「パスワードを共有」をタップすると暗号キーが自動的にMac側に設定され、Wi-Fiアクセスポイントに接続可能になります。
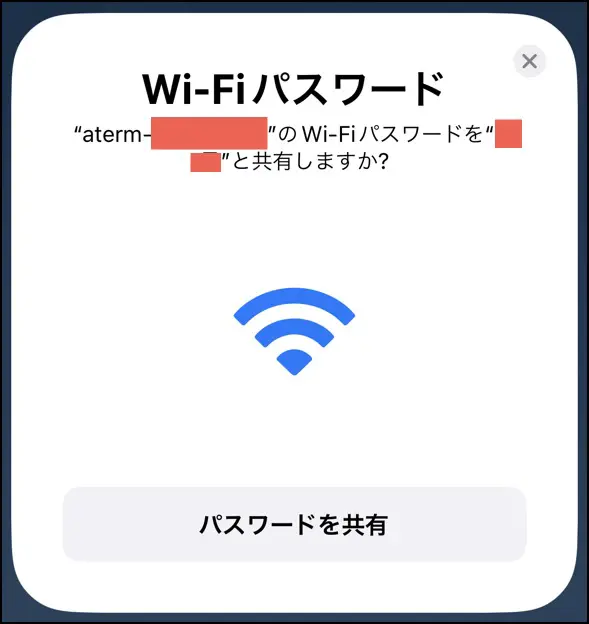
WPS
WPS対応機器の場合はWPSで設定可能です。WPSボタンは本体背面の上の方にある「SET」というボタンです。このボタンを長押しして7秒くらいするとPWRが点滅します。この状態でWPS対応機器の方を操作するとアクセスポイントの設定が行われます。
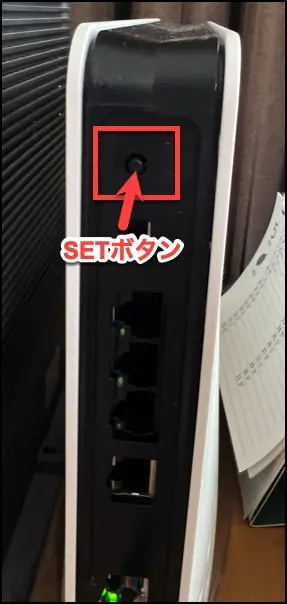
暗号キーの変更
筆者は暗号キーをデフォルトのものから非常に長いものに変更します。今回も変更したところ、ここで感激しました。
管理画面で新しい暗号キーを入力したところ、アクセスポイントの設定に使用する新しいQRコードが自動的に発行されました。今まで楽に設定できるQRコードがあっても、出荷時から変更しているがために利用できなかったのが、今度から利用可能です。これだけでも買い換えて良かったと思ったくらいです。
このQRコードはクイック設定Webからいつでも確認可能です。クイック設定Webを開き、「Wi-Fi接続用情報の確認」を開きます。
本機はプライマリSSIDとセカンダリSSIDが設定可能で開くと2つの設定毎にQRコードと設定されている暗号キーが表示されます。
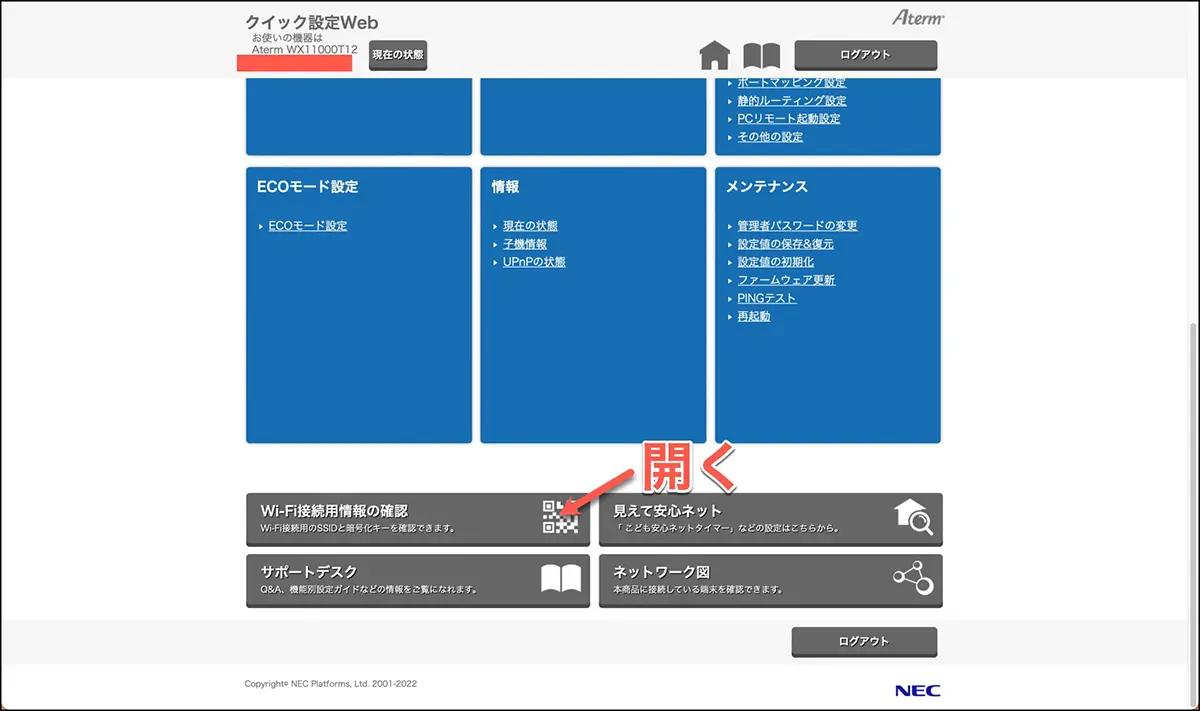
動作モードを変更すると暗号キーが初期値に戻る(2023年5月5日追加)
本機のデフォルト動作モードはローカルルーターモードになっています。回線がNTTフレッツの場合はルーター機能を内蔵したホームゲートウェイを使っていると思います。プロバイダとの接続にPPPoEが使われている場合、クイック設定Webに「ブリッジモードに変更することをお勧めします」というようなメッセージが表示されます。指示に従って動作モードをブリッジモードに切り替えると、設定した暗号キーが初期値に戻ります。
筆者もブリッジモードに切り替えたのですが、その途端にWi-Fiに接続できなくなり、暗号キーが初期値に戻ったことに気がつくまで時間がかかりました。
有線LANで本機に接続して、暗号キーを再設定するのが一番簡単です。ブリッジモードではクイック設定WebのURLが変わるので、Atermスマートリモコン導入前だとURLを探すのが手間です。
MACアドレスフィルタリングの設定
本機もAtermシリーズに以前から搭載されているMACアドレスフィルタリングに使える「見えて安心ネット」が入っています。登録済みの機器しか接続できなくしたり、特定の機器を拒否するなどが設定できます。
MACアドレスは偽装することも技術的には可能なので絶対に安心ということはありませんが、設定されているMACアドレスを事前に知ることが可能かということと、それ以外のセキュリティ設定と組み合わせることである程度の安全性を確保できます。
QRコードやパスワード共有設定するとき
QRコードを使ったアクセスポイントの設定やAppleプラットフォームのパスワード共有は「見えて安心ネット」への登録は行われないので、見えて安心ネットでMACアドレスフィルタリングがONになっていると接続できないので注意してください。
その場合でもネットワーク接続設定はOSに登録されるので、「プライベートWi-Fiアドレス」をOFFにして、MACアドレスを登録すればすぐに接続されます。
メッシュ対応
本機はメッシュ接続の親機・子機のどちらにも対応しています。メッシュの子機に設定するときも設定は簡単です。
- 親機のLANポートと子機のWANポートを付属のケーブルで接続する。
- 子機の電源を入れる。
- 5分ほど待機する。ACTIVEランプが緑点灯、MESHランプが橙点灯します。
- LANケーブルと電源を切断する。
- 配置したい場所に子機を移動し電源を入れる。
- 接続完了するまで待つ。
これだけでMESHネットワークが構築できます。
スマートリモコン(2023年5月5日追加)
動作モードをブリッジに変更すると本機のURLもDHCPで割り当てられる動的なアドレスに変わります。そのため、クイック設定Webを開くときにURLを探す手間がかかります。そのようなときに便利なのがスマートリモコンというアプリです。
筆者はAtermシリーズは3台目か4台目なのですが、ずっと昔の機種からこのアプリを使っていて、最新機種でも使えます。機能は単純で同じネットワーク内にあるAtermを検索し、見つかったAtermがリスト表示されます。設定したいものをタップするとクイック設定Webを開くリンクが表示され、URLが動的に変わる場合でもAtermのURLが簡単に分かります。
DHCPで固定アドレスを割り当てても良いのですが、スマートリモコンで不自由がないので固定していません。
まとめ
セットアップが完了して実際に接続してみるとかなり安定しています。以前の機器よりも電波の届く範囲が広くなっているような感じもありますし、設置したフロアと別のフロアで接続したときの、通信速度も速くなったので良い感じです。
これから新しいデバイスが増えてくれば徐々にクライアント側もWi-Fi 6Eに対応するものが増えるので、もっと快適になることが期待できます。
通信速度の規格値とスループットは本機は次のようになっています。(Aterm WX11000T12 | 製品一覧 | AtermStation より)
| 接続方法 | 速度 |
|---|---|
| 6GHz帯 | 4804Mbps |
| 5GHz帯 | 4804Mbps |
| 2.4GHz帯 | 1147Mbps |
| 有線LAN | 10Gbps |
| 接続方法 | 速度 |
|---|---|
| 無線LAN | 4050Mbps |
| 有線LAN ローカルルーター | 9400Mbps |
| 有線LAN PPPoE | 9320Mbps |
実際には自宅までのインターネットの回線速度が大きく影響しますが、期待できる速度です。