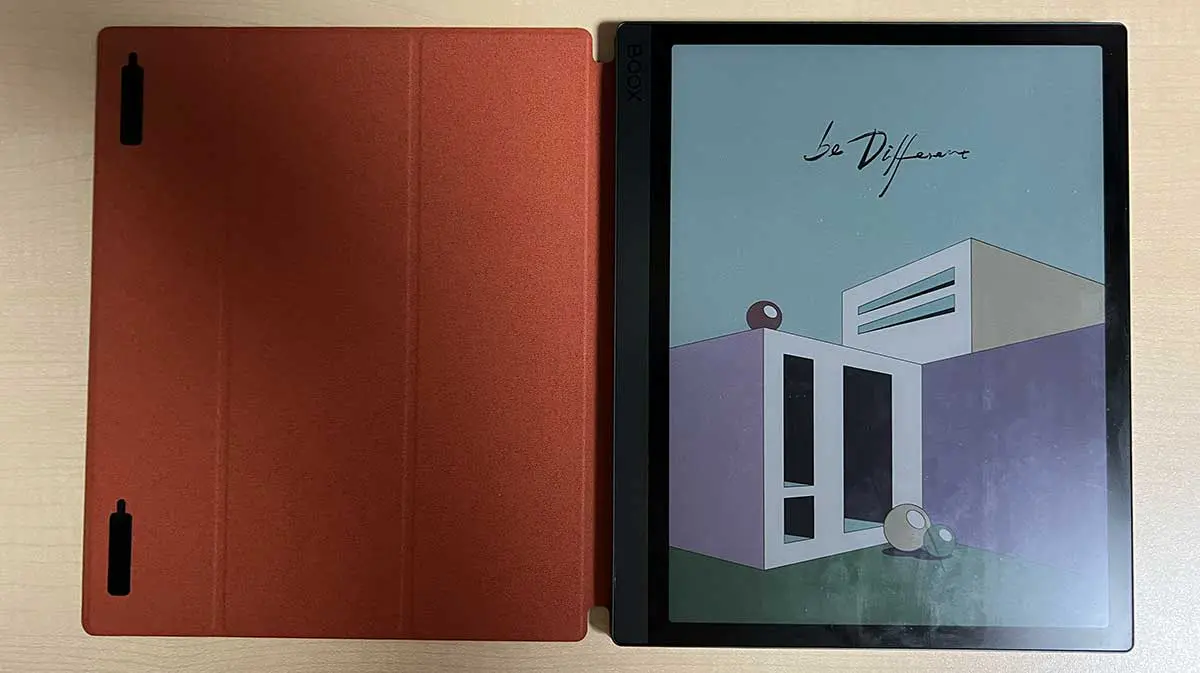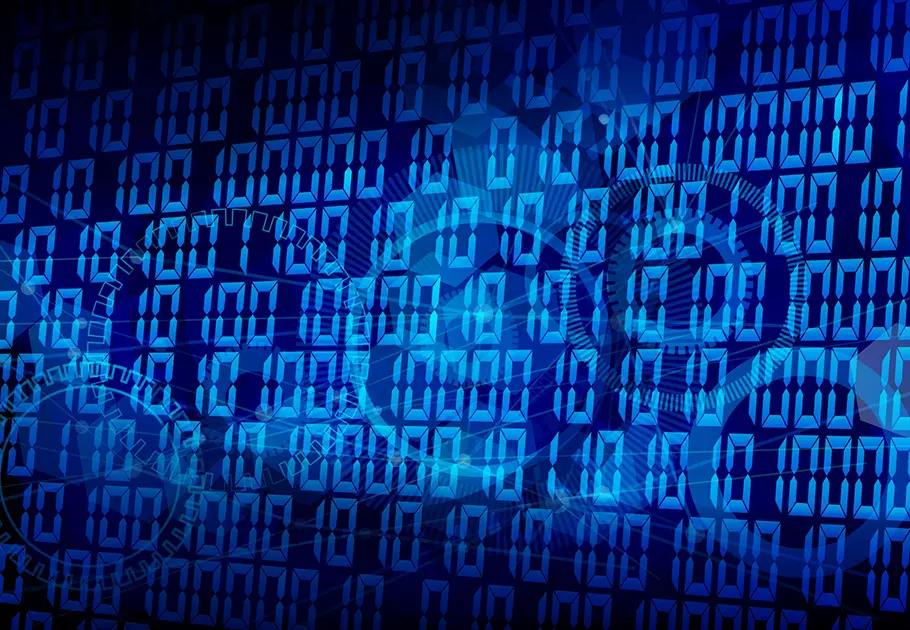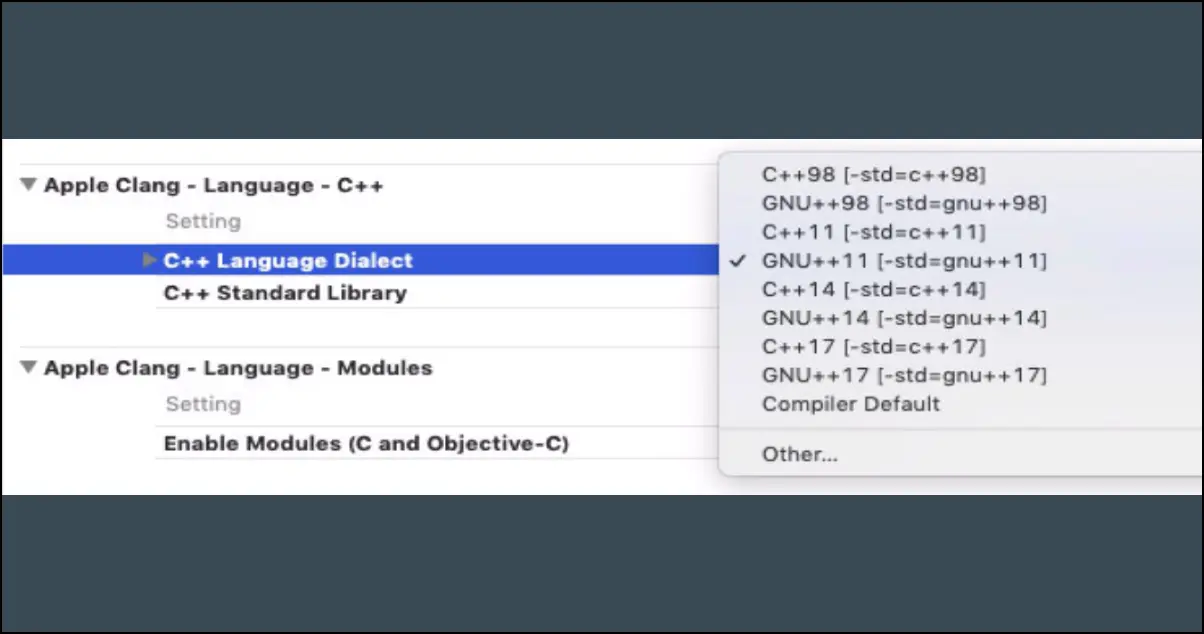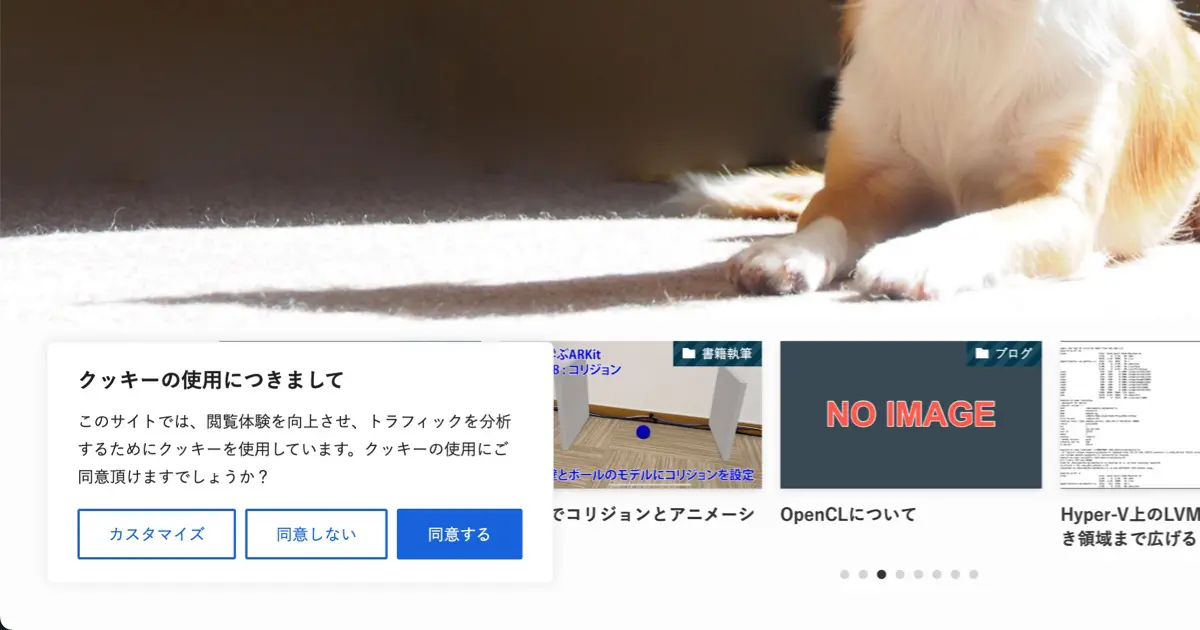XcodeのFileメニューには「Open With External Editor」というコマンドがあります。これは、Xcodeで編集中のファイルを外部エディタで開くコマンドです。このコマンドで対象となるファイルは、編集エリアがアクティブなら編集中のファイル、プロジェクトナビゲータがアクティブなら、選択中のファイルです。
アプリに組み込む画像ファイルをXcodeで表示していて、編集したいときやその中の座標を知りたいときに、別のアプリを使いたいときなどに「Open With External Editor」機能が便利です。PNGなどは標準では、プレビュー.appになっていますが、これを自分が愛用している画像編集のアプリに関連づけしてしまえば、次のような操作ができて、作業効率が上がります。
- 「Command + Shift + O」を押す
- 画像ファイルの名前を入れる(ファイル名の途中でも、一部でもマッチすれば、Xcodeは開いてくれるので便利です)
- 「File」メニューから「Open With External Editor」を実行
- 関連づけたアプリでファイルが開く
ファイル数が大量になってくると、画像ファイルを見つけるのも大変だったりします。Finderで、いちいち選択して、アプリにドラッグ&ドロップも面倒。コードを見ていて、ファイル名が出てきて、それを開きたいなんて時にも便利です。
更に、「Open With External Editor」にショートカットキーを割り当ててしまえば、3の操作もキーボードからできるので、いっそう効率的です。
Finderでの関連づけの設定方法
Finderで特定の拡張子のファイルとアプリを関連づける方法は次のようにします。
- ファイルを選択する
- Command + I を押す (「ファイル」メニューから「情報を見る」を選択)
- 「このアプリケーションで開く」のポップアップボタンでアプリを選択
- 「すべてを変更」をクリック