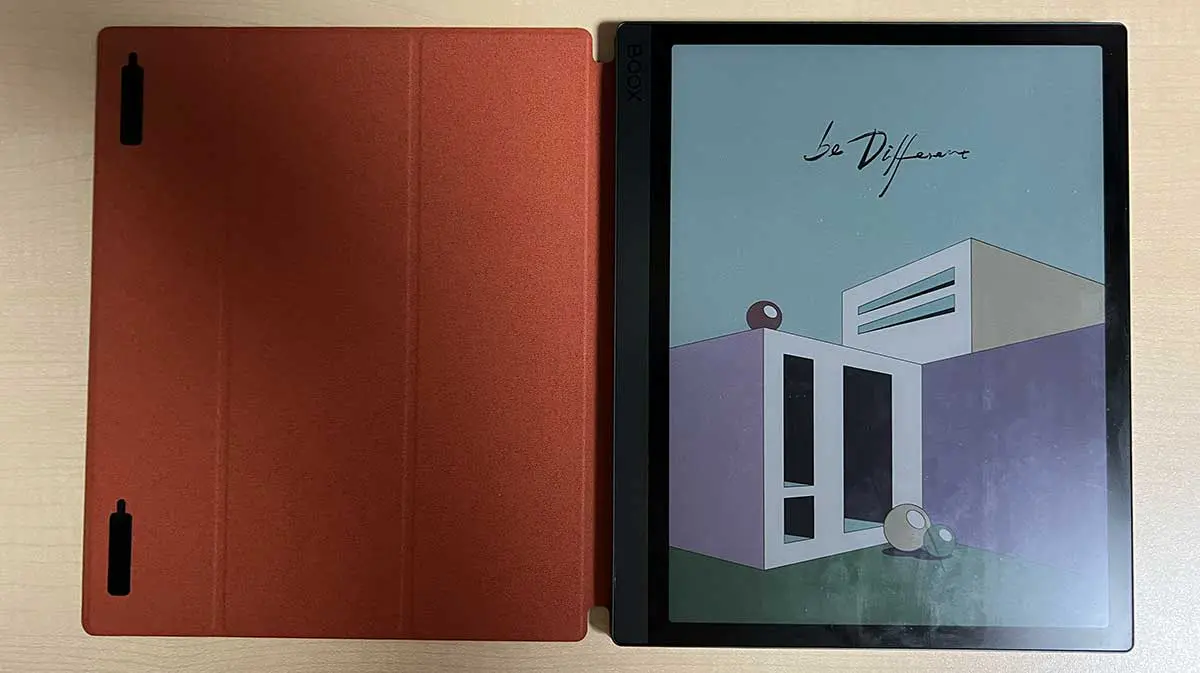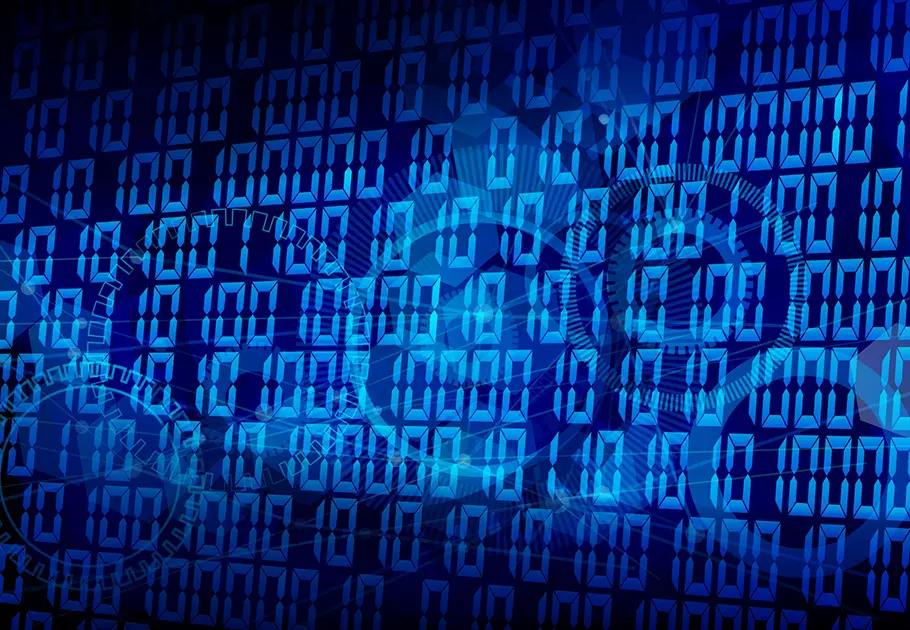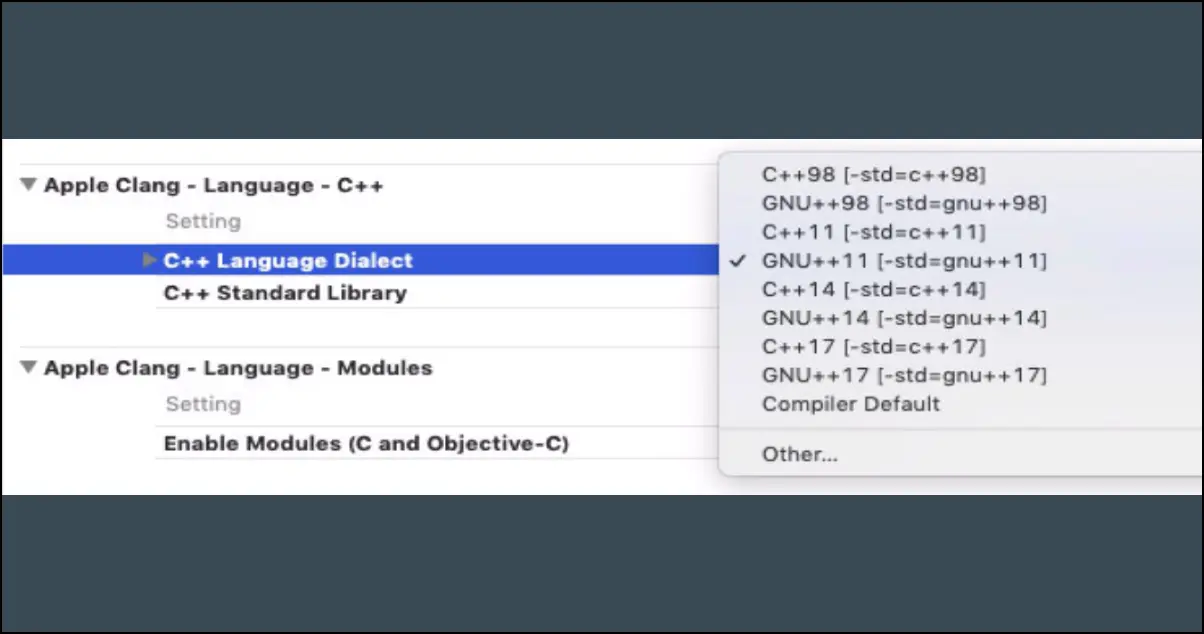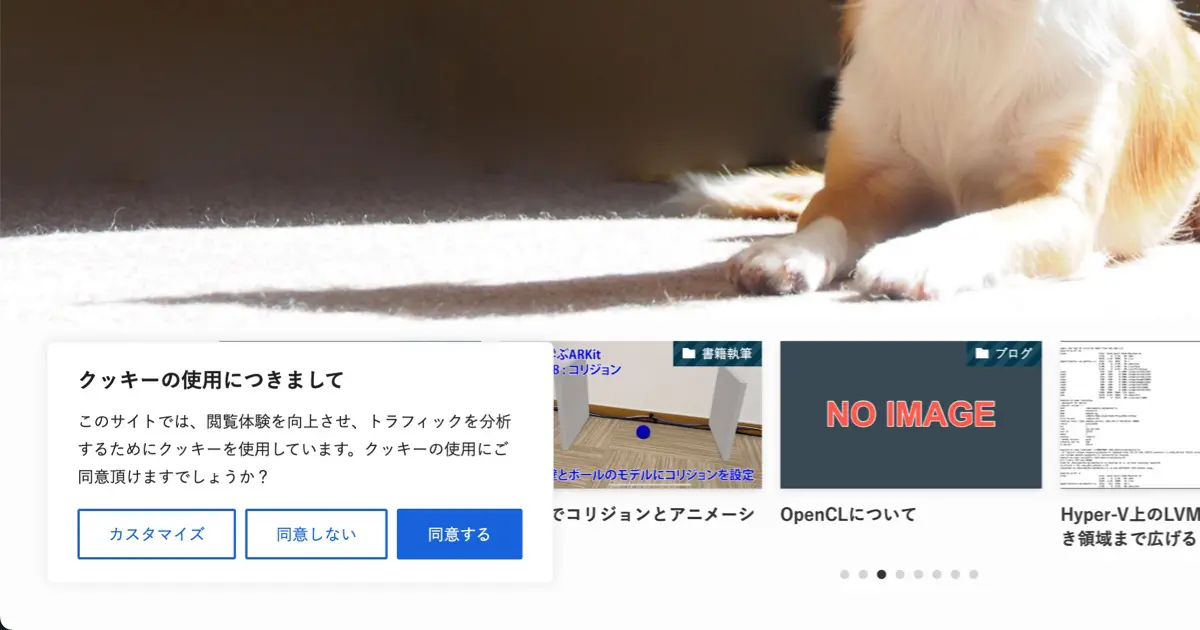2016年8月31時点では、この記事を書いたときのような相性問題は発生しないようです。ごく普通のネットワーク環境で「Command」キー + 「Option」+ 「R」で問題無く接続できました。試したマシンはiMac Late 2012です。
最近のMacには、リカバリディスクが付属していません。
ちょっと前のMacBook AirなどではUSB Flashが付属していましたが、MacBook Pro Retinaモデルなどではそれもなくなり、最初から内蔵ディスクにリカバリ領域が内蔵されている状態になりました。
しかし、リカバリ領域も操作ミスにより壊してしまうこともあります。そのようなときのためにインターネット越しにインストーラをダウンロードする機能が内蔵されました。この機能はインターネットリカバリと呼ばれているようです。
今回、このインターネットリカバリを使って復帰させたのですが、ちょっと癖があってなかなか成功しなかったのですが、最終的にはネットワークの設定を気を付けなければいけないと言うことがわかりましたので、そのまとめです。
まず、今回使ったマシンはMacBook Pro Retinaモデルです。ネットワークの構成は、Bフレッツ+NTTのルーター+AirMac Extremeという構成です
MacBook Pro Retinaモデルでは有線LANでのリカバリには対応していないようで、Wi-Fiが必須です。
通常は「Option」キーを押しながら起動させて、「復旧-10.8」や「Recovery HD」というボリュームを選択するという流れです。このときに、このリカバリ領域がなく、OSもインストールされていないときにインターネットリカバリが選択できます。
リカバリ領域があるときでも、「Command」キー+「Option」キー+「R」を押しながら起動させるとインターネットリカバリを起動させることができます。
インターネットリカバリが起動したら、ネットワークを選択します。選択したネットワークのパスワードを入力したら、インストーラのダウンローが始まって、インストーラが起動します。。。のはずでした。しかし、一向にダウンロードが始まらない。いつまでもネットワークの選択が表示されたまま。
これが上記に書いた「癖」です。ネットワークの設定を次のようにしなければいけないようです。
- Wi-Fiのセキュリティの設定は「WPA/WPA2」にする
- DHCPサーバーはAirMac Extremeで実行する
前者は単純にAirMac Exteremeの設定で「WPA/WPA2」を選択すればOKです。「ワイヤレス」タブで「ワイヤレスセキュリティ」から「WPA/WPA2パーソナル」を選択します。
後者は、ちょっと大変でした。AirMac Extremeの設定で、「インターネット」タブで接続方法に「静的」を選択して、各設定を入力します。次に「ネットワーク」タブで「ルーターモード」から「DHCPのみ」を選択し、「DHCPの範囲」をAirMac Exteremeのアドレスが含まれないように範囲設定します。AirMac Extremeのアドレスは「インターネット」タブの「IPv4アドレス」に設定した値です。
次に、ルーターのDHCPの機能を切り、ルーターを再起動します。
この設定を行ってから再度インターネットリカバリを実行すると、期待したように実行できました。